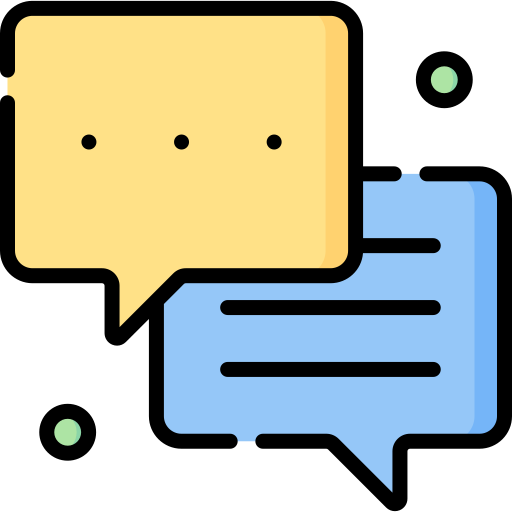Windows Toolbox — это швейцарские армейские ножи среди служебных программ

Поиск определенных инструментов в меню «Пуск» Windows или на панели управления часто требует небольшого поиска или копания. Я знаю, что ищу элементы в панели управления, потому что я не уверен, к какой категории относится инструмент. Другие вещи, такие как очистка временных файлов Интернета или отображение настроек системного времени, могут быть легко доступны с помощью Панель инструментов Windows. В отличие от меню «Пуск» и панели управления, шесть пунктов меню обеспечивают быстрый доступ ко всем доступным настройкам и делают это без установки чего-либо. Давайте посмотрим, что может предложить этот портативный набор инструментов Windows.
Доступ ко многим системным инструментам с помощью панели инструментов Windows
Элементы навигации перечислены горизонтально поверх нескольких других «живых» окон ниже.

Эти живые окна включают в себя оболочку, которая действует как список окон, как вы найдете в проводнике Windows.
В крайнем правом углу находится выпадающее меню. Получите доступ к этому, чтобы изменить представление с Диски, Принтеры или Недавние на Рабочий стол или Отправить.

Диски действуют как «Компьютер» или «Мой компьютер». Принтеры перечисляют доступные принтеры с возможностью доступа к их свойствам прямо из окна.

Недавние списки ярлыков, которые недавно открывались. Рабочий стол просто показывает файлы, папки и ярлыки рабочего стола, в то время как SendTo предоставляет доступ к параметрам контекстного меню, вызываемому правой кнопкой мыши.
Например, мы можем отправить файл или папку в сжатую папку, щелкнув правой кнопкой мыши и выбрав «Отправить в сжатую (заархивированную) папку». С помощью панели инструментов Windows мы удаляем подобные записи или даже добавляем новые, щелкнув правой кнопкой мыши свободное место под раскрывающимся окном «Отправить» и выбрав «Создать > Ярлык». Теперь выберите существующую папку и вуаля! Теперь мы можем отправлять файлы и папки в это место просто через контекстное меню.

Вкладка «Папки» представляет собой список полезных папок Windows, таких как автозагрузка, временные папки или папки шрифтов.

Capture предлагает основные параметры захвата изображения, такие как выбор области экрана или окна приложения. Никаких расширенных возможностей, таких как захват по времени, нет, но общая функция, которую мы находим в подобных приложениях, — это «Поместить в буфер обмена», которая является отличной функцией для быстрого копирования снимка в буфер обмена.

Определение точных цветов на пиксель изображения или другого источника цвета обычно выполняется только путем импорта снимка экрана в программу, например Photoshop, выбора палитры цветов и копирования шестнадцатеричного кода. Эти шаги уменьшены с помощью панели инструментов Windows. Выберите вкладку «Выбор», чтобы выбрать и найти точный цвет на экране.

Системные шрифты находятся в %WinDir%\Fonts, но Windows Toolbox объединяет их все в чистое окно на вкладке «Шрифты».

Введите информацию для предварительного просмотра справа, чтобы легко расшифровать различия между каждым шрифтом.

Легко управляйте задачами выключения через меню «Выключение». Мы можем планировать такие задачи, как выключение, выход из системы, переход в спящий режим или запуск файла. Выберите дату и файл, если применимо, и нажмите «Установить», чтобы сохранить изменения.

Нажмите кнопку «Диалоговое окно выключения Win» в правом нижнем углу для стандартного запроса на завершение работы.

Последняя вкладка содержит основную информацию о системе, такую как вошедший в систему пользователь, имя компьютера, версия ОС и использование памяти. На этом экране, который вы легко найдете в Windows, также доступен локальный IP-адрес, расположенный в правом нижнем углу.

Некоторые быстрые параметры, доступные в главном меню Windows Toolbox, включают такие вещи, как последние файлы, расположение временных файлов и быстрый доступ к системной папке Windows. Выберите мгновенную очистку корзины через «Папки > Корзина > Очистить».

В диалоговых окнах перечислены такие задачи, как управление принтерами и свойствами дисплея.

Удалите временные интернет- и системные файлы через вкладку «Очистить». Нажмите «Буфер обмена» или «Временные файлы Интернета», чтобы быстро удалить эти файлы из системы.

Несколько вариантов открытия Internet Explorer и других системных инструментов доступны через пункт меню «Инструменты». Откройте Блокнот, Командную строку или Регулятор громкости. Некоторые из этих параметров регулярно находятся в подменю «Системные инструменты» папки «Стандартные» в меню «Пуск».

Быстро отобразите рабочий стол и скройте Aero или панель задач через меню «Показать».

Вариант, который вы обычно не найдете, — это кнопка мгновенного перехода в спящий режим для монитора. Вы можете найти это в одном из вариантов в меню «Вкл./Выкл.».

Заключение
Панель инструментов Windows в основном меняет дизайн меню «Пуск», включая параметры, которые можно найти не только в нем, но и на панели управления. Объединение всего этого в один простой набор меню делает использование Windows Toolbox очень простым. Пользовательский интерфейс не соответствует большинству других меню «Пуск» или средств запуска программ, но все это есть и очень просто в использовании.
Загрузить панель инструментов Windows.