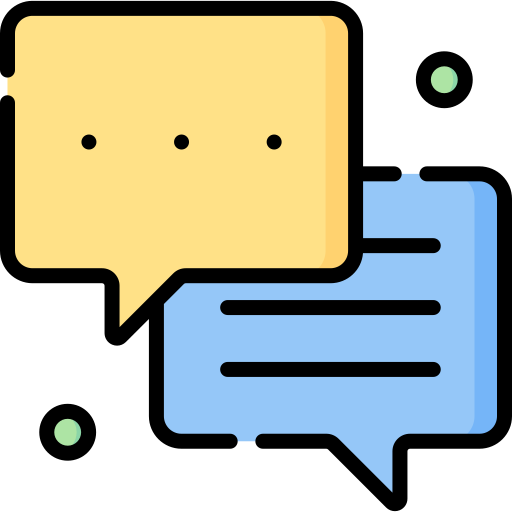Как удалить все электронные письма от одного отправителя в Gmail
Ключевые выводы
- Вы можете удалить все электронные письма от одного отправителя в Gmail, чтобы очистить свой почтовый ящик.
- Используйте фильтр или оператор поиска или просто выберите электронные письма от отправителя в браузере, чтобы удалить их.
- При использовании приложения Gmail на мобильных телефонах необходимо вручную выбирать каждое электронное письмо перед их массовым удалением.
Нет никаких сомнений в том, что функция поиска сообщений электронной почты Gmail является единственной в своем роде. При работе в Google Workspace эта функциональность позволяет мгновенно получить доступ к любому личному сообщению электронной почты. Затем вы можете решить, хотите ли вы сохранить элементы электронной почты или выбросить их в папку «Корзина». Если ты хочешь удалить все электронные письма от одного отправителя в Gmailмы рассмотрели вас в этом подробном руководстве.
Могут быть люди, которые продолжают пересылать электронные письма, или розничные продавцы, которые осыпают вас рекламными электронными письмами. То же самое происходит с почтой Apple, почтой Yahoo и почтой Windows Live, когда вы включили уведомления по электронной почте. Обслуживание электронной почты лучше всего выполнять путем массового удаления их сообщений или создания фильтра Gmail для организации электронной почты. Вы также можете узнать, как удалить учетную запись Gmail, если вы устали от работы со многими учетными записями электронной почты.
Как Gmail удалить все электронные письма от одного отправителя в Gmail
Gmail — это поставщик электронной почты, который имеет встроенные решения для всех проблем пользователей. Вы можете использовать любой метод, чтобы удалить все электронные письма от одного отправителя в Gmail и получить некоторое утешение от нежелательных писем. Вы также можете автоматически удалять спам в Gmail и не загромождать папку входящих сообщений электронной почты.
Способ 1: удалить все электронные письма от отправителя, выбрав все электронные письма
Лучший способ удалить все электронные письма от одного отправителя в Gmail — выбрать одно прочитанное или непрочитанное письмо, найти остальные у часто отправляющего письма и нажать кнопку «Удалить». Действие перечисляет соответствующие электронные письма в папке архива электронной почты и во всех других папках электронной почты. Прямой метод не требует указания какой-либо точной фразы или критерия, поэтому его можно выполнить за очень короткое время. Простые шаги, приведенные здесь, помогут вам уменьшить количество электронных писем.
1. Откройте Gmail в своем браузере, например Google Chrome. Щелкните правой кнопкой мыши электронное письмо, отправленное отправителем, сообщения электронной почты которого вы хотите удалить, и выберите параметр «Найти электронные письма от отправителя».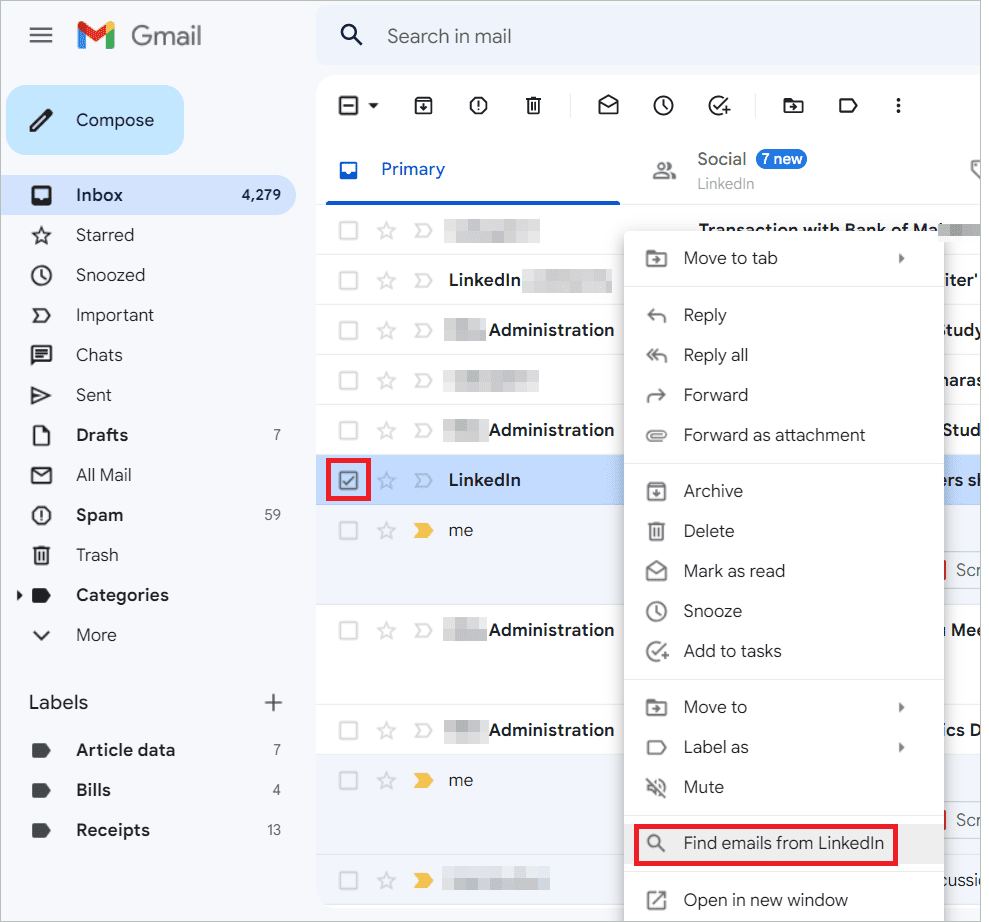
2. Теперь будут перечислены все электронные письма, отправленные отправителем. Установите флажок выбора электронной почты под строкой поиска, чтобы выбрать все электронные письма в списке электронной почты. Он находится в верхнем левом углу панели электронной почты. Если есть дополнительные электронные письма, кроме тех, которые перечислены на странице, нажмите синюю ссылку, чтобы выбрать все беседы в ветке электронной почты.
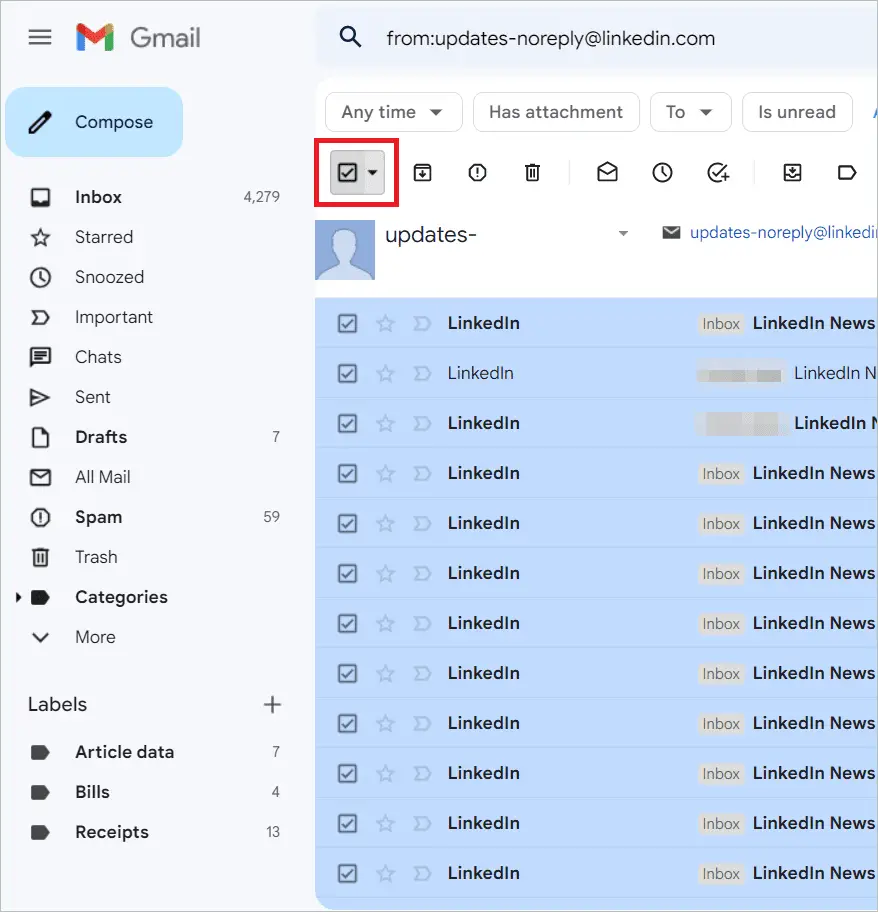
3. Нажмите кнопку удаления в меню инструментов. Помните, что перед удалением не появится окно подтверждения.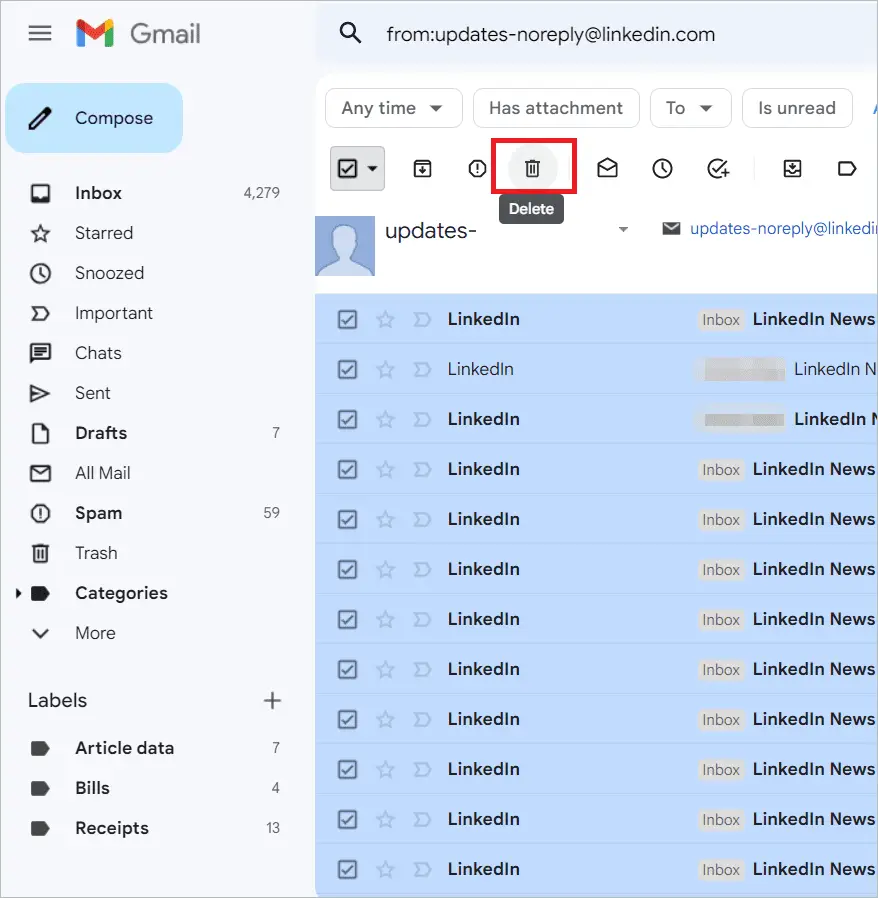
Способ 2: удалить все электронные письма от отправителя с помощью операторов поиска
Операторы поиска, такие как «от», «метка», «до» и т. д., в программе электронной почты помогают вам мгновенно находить нужные электронные письма. Этот конкретный метод использует оператор «от» для поиска и удаления всех электронных писем от одного отправителя в Gmail. После того, как предполагаемые электронные письма будут получены, их выбор с помощью флажка выбора электронной почты становится простым и отправка их в папку для мусора.
1. Откройте папку «Входящие» Gmail и введите «от: имя отправителя». Здесь мы набрали «от: Google».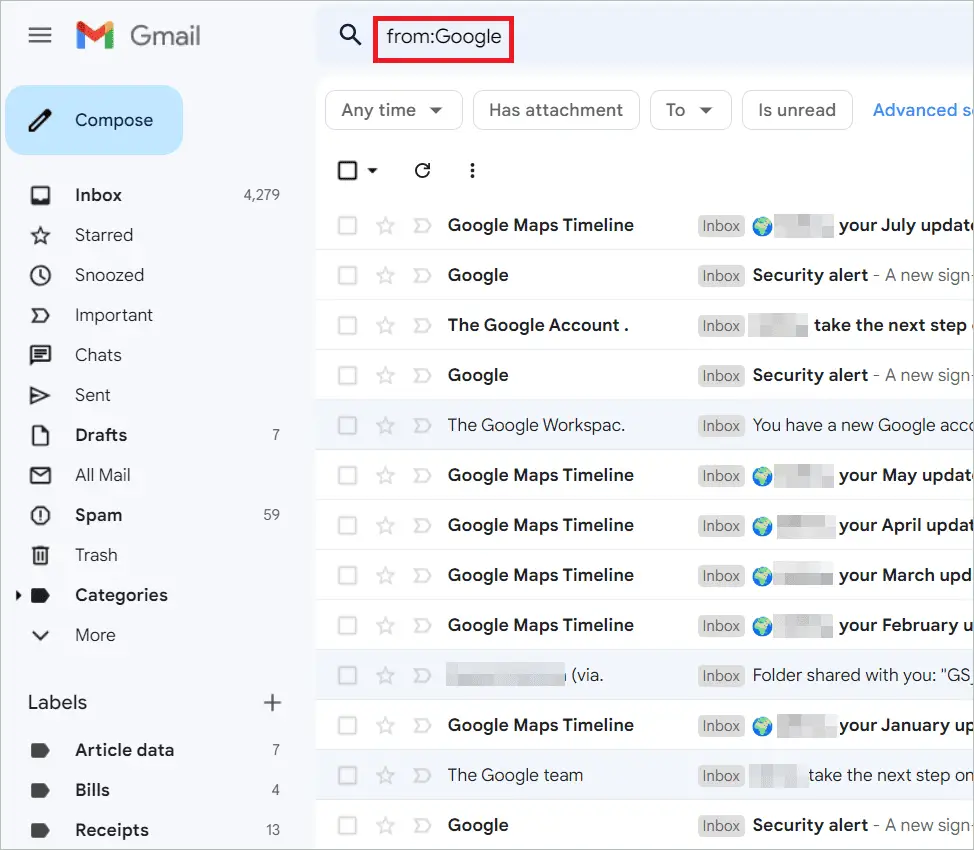
2. Теперь вы увидите список писем, отправленных конкретным отправителем. Установите флажок под строкой поиска, чтобы были выбраны все электронные письма от Google. Если на следующих страницах есть другие электронные письма, нажмите «Выбрать все беседы, соответствующие этому поиску».
3. Нажмите кнопку удаления на панели инструментов электронной почты.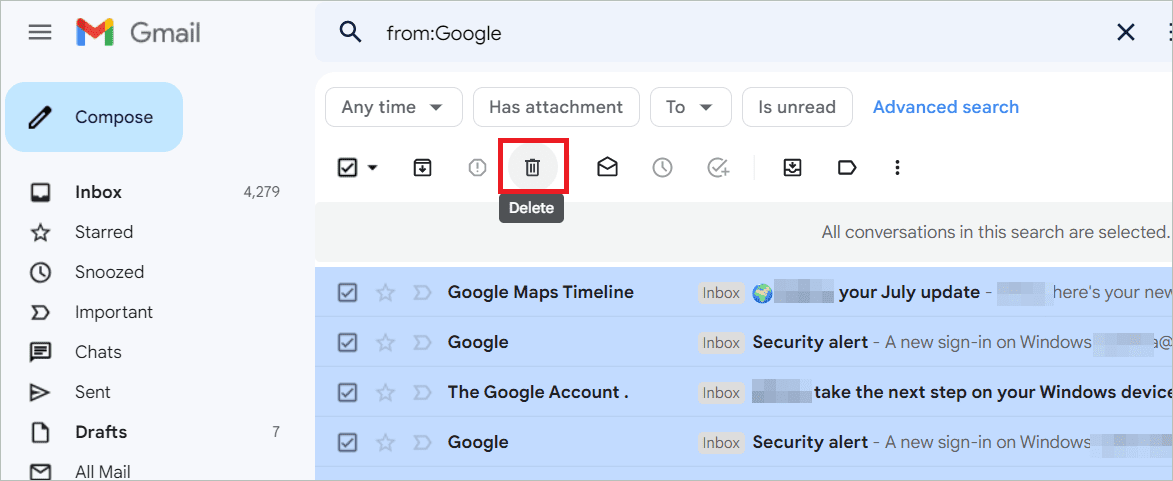
Примечание. При использовании оператора «от» вы также можете указать идентификатор электронной почты вместо имени отправителя, чтобы получить точные результаты.
Способ 3: удалить все электронные письма от отправителя с помощью временного фильтра
Создание временного фильтра для почтового адреса может быть быстрее, чем создание реального фильтра для удаления всех писем от одного отправителя в Gmail. Разница в том, что в меню создания фильтра вы просто указываете адрес электронной почты «от» и ищете соответствующие электронные письма, используя параметр поиска. Поэтому кнопка Создать фильтр в данном случае не используется.
1. Откройте Gmail в браузере и установите флажок рядом с письмом, которое вы хотите удалить от определенного отправителя. После этого вы увидите несколько дополнительных значков.
2. Щелкните значок с тремя точками и выберите «Фильтровать подобные сообщения» во всплывающем окне.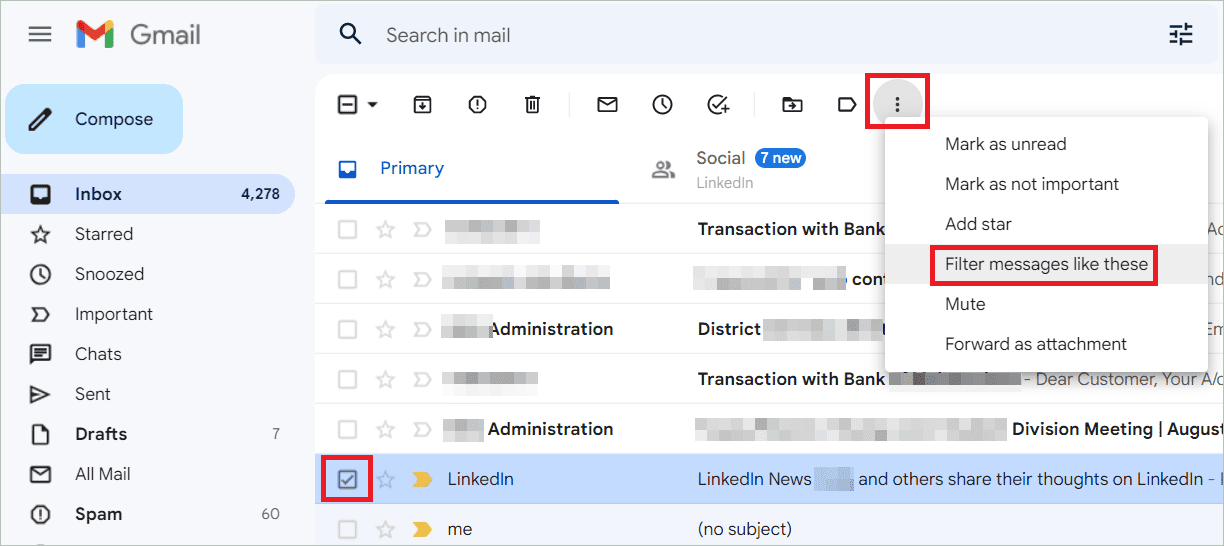
3. Появится всплывающее окно создания фильтра с адресом электронной почты отправителя. Вы также можете выбрать другие параметры поиска, такие как вложения электронной почты, если это необходимо. Нажмите кнопку «Поиск».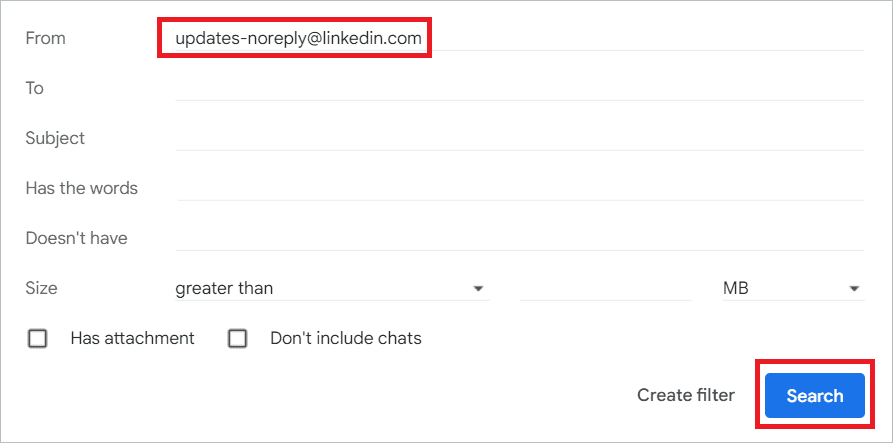
4. Теперь будет виден список писем, отправленных отправителем из всего почтового ящика. Установите флажок под строкой поиска, чтобы выбрать все электронные письма. Вы можете щелкнуть ссылку, чтобы выбрать все разговоры, если на следующих страницах есть больше сообщений.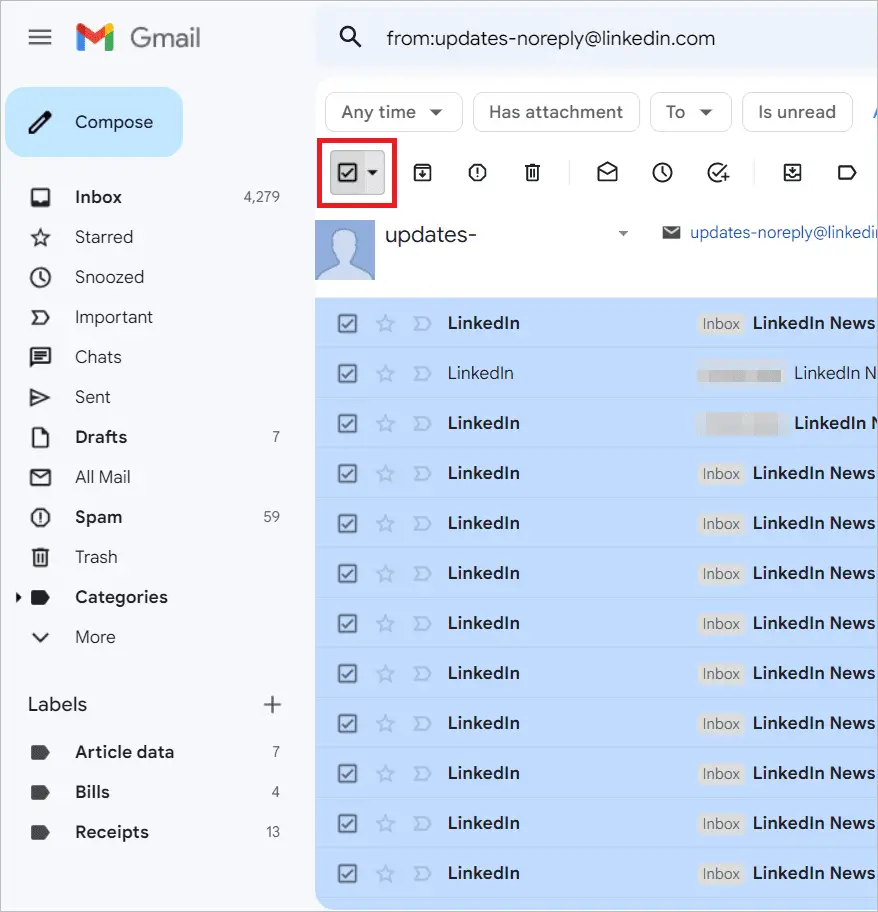
5. Щелкните значок удаления в строке меню, чтобы переместить электронные письма в корзину.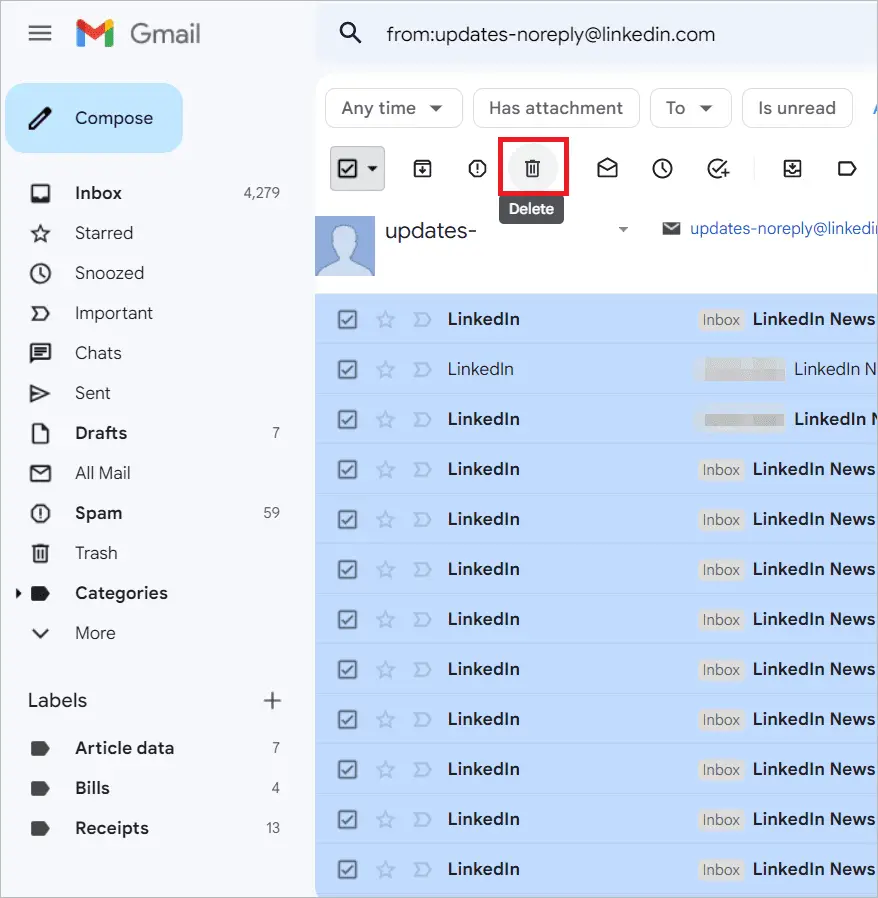
Метод 4: удалить все электронные письма от отправителя с помощью фильтра
Фильтрация электронной почты — это мощная функция, предназначенная для удаления всех электронных писем от одного отправителя в Gmail и выполнения многих других действий. В этом методе фильтр для электронных писем создается для фильтрации по адресу электронной почты. Плюсом является то, что вы можете ввести критерии размера электронной почты, критерии содержимого электронной почты, электронные письма с вложениями, электронные письма между размерами и темы электронных писем во всплывающем окне создания фильтра. Кроме того, фильтр электронной почты будет работать и для будущих электронных писем.
1. Откройте Gmail в браузере и щелкните значок шестеренки, чтобы открыть настройки. Далее нажмите «Просмотреть все настройки».
2. Выберите вкладку «Фильтры и заблокированные адреса» и нажмите «Создать новый фильтр».
3. Во всплывающем окне введите имя или адрес электронной почты отправителя рядом с полем «От». Затем нажмите «Создать фильтр».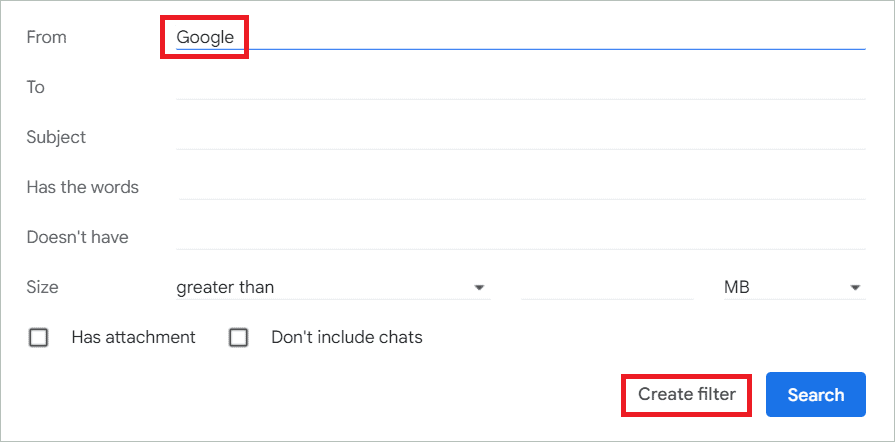
4. Здесь вы можете выбрать следующее действие по выбору ярлыка или удалению всех писем от отправителя. Было бы лучше выбрать ярлык, так как это будет направлять электронные письма на ярлык, откуда вы можете удалить нежелательные электронные письма. Установите флажок «Применить метку» и выберите метку. Не забудьте поставить галочку «Также применять фильтр к соответствующим разговорам». Нажмите «Создать фильтр». Теперь фрагменты писем, удовлетворяющие критериям, будут перемещены на выбранный ярлык.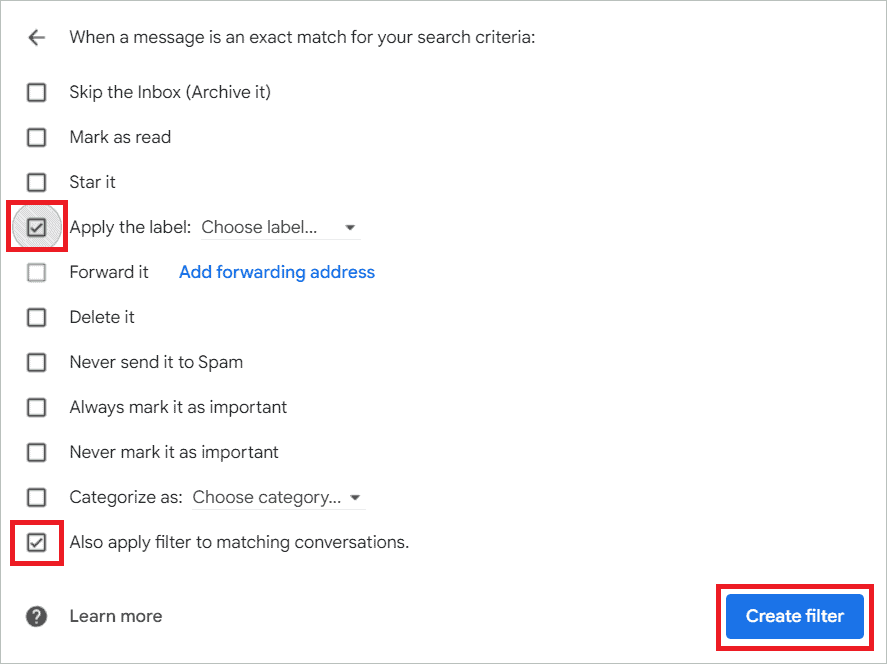
Метод 5: удалить все электронные письма от отправителя в приложении Gmail
Единственный недостаток, когда вы пытаетесь удалить все электронные письма от одного отправителя в приложении Gmail, заключается в том, что оно не поддерживает массовый выбор электронных писем. Поэтому, когда список электронных писем, отправленных отправителем, указан, каждое из них должно быть выбрано отдельно, а затем удалено в массовом порядке. Таким образом, процесс удаления может быть утомительным, если удаляются тысячи электронных писем.
1. Коснитесь значка приложения Gmail на телефоне Android, который выглядит как красно-белый конверт. Введите «от: имя отправителя» в поле поиска. Здесь мы указали имя отправителя как Google. Список писем, отправленных из Google, теперь будет виден.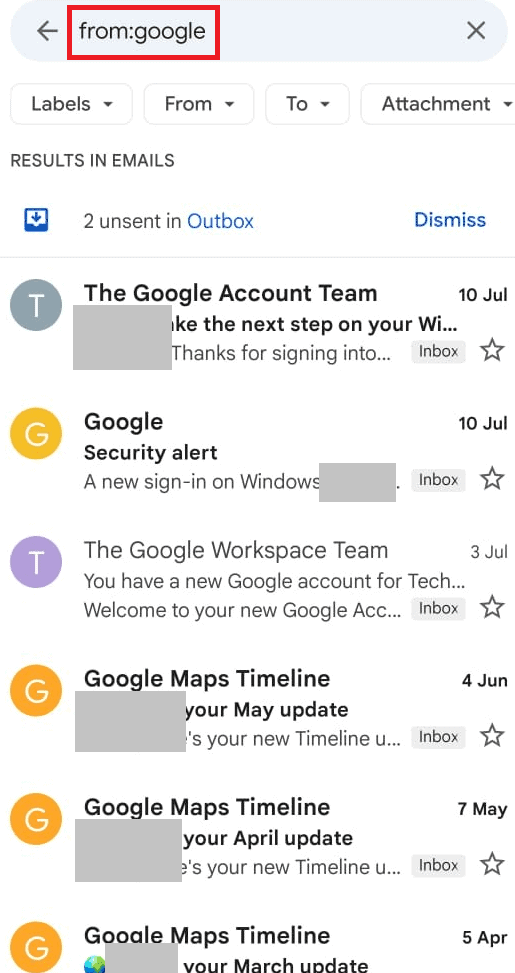
2. Коснитесь значков фотографий контактов рядом с электронными письмами, чтобы выбрать те, которые нужно удалить. Обратите внимание, что вы должны вручную выбрать каждое электронное письмо, так как нет возможности выбрать все электронные письма.
3. После того, как вы выбрали электронные письма для удаления, коснитесь значка корзины, чтобы удалить все выбранные электронные письма.
Заключительные мысли о том, как удалить все электронные письма от одного отправителя в Gmail
Информационные бюллетени по электронной почте, маркетинговые электронные письма, рекламные электронные письма и другие непрочитанные сообщения могут помешать найти важные электронные письма среди множества входящих. Итак, когда вы удалить все электронные письма от одного отправителя в Gmail, как и эти типы электронных писем, ваш почтовый ящик будет выглядеть опрятнее, чем когда-либо. К счастью, есть несколько способов выполнить процесс удаления в этом почтовом приложении. В качестве дополнительного шага вы можете узнать, как очистить историю поиска в Gmail, чтобы очистить почтовый ящик и сэкономить место для хранения.`