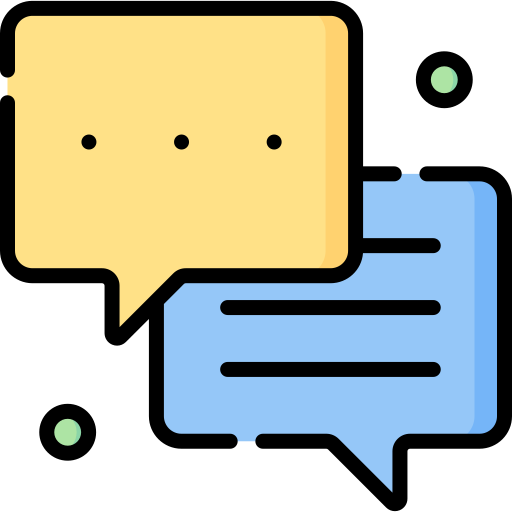Как найти сетевые учетные данные в Windows 10
Ключевые выводы
- Имя пользователя и пароль, необходимые для доступа к ресурсу в сети, вместе называются сетевыми учетными данными.
- Из соображений безопасности общий доступ, защищенный паролем, включен по умолчанию.
- Иногда пользователю отказывают в доступе к ресурсу даже после предоставления сетевых учетных данных, что можно решить несколькими способами.
Система безопасности в любой инфраструктуре необходима для обеспечения правильной работы и предотвращения несанкционированного доступа. сетевые учетные данные в Windows 10 служат той же цели. Но бывают случаи, когда пользователю локальной сети отказывают в доступе к общим ресурсам на каком-то другом ПК в сети на базе Windows. Несмотря на отличные функции Windows, часто появляется сообщение «Введите сетевые учетные данные», не дающее разрешения на доступ к сетевому ресурсу.
Экран входа запрашивает действительное имя пользователя и пароль, о которых вы совершенно не знаете. Или введенные вами учетные данные сетевого ресурса оказались неверными, хотя вы были уверены, что они верны. В этом посте рассматриваются проблемы с сетевыми учетными данными в Windows 10 с некоторыми замечательными опциями. С другой стороны, если у вас возникли проблемы с подключением к Интернету из-за проблем с сетью, вы также можете это исправить.
Что такое сетевые учетные данные в Windows 10?
Действительные имя пользователя и пароль, которые позволяют вам получить доступ к ресурсу на другом сетевом устройстве, в Windows 10 называются сетевыми учетными данными. Что, если пустые пароли — это все, что вам нужно, чтобы получить доступ к другому сетевому компьютеру? Этот опасный сценарий может открыть путь к несанкционированному доступу к важным данным, причинив невообразимый вред. По этой причине по умолчанию включен общий доступ, защищенный паролем.
Ввод правильных учетных данных для входа в сеть Windows, сохраненных на локальном узле, позволяет легко обмениваться ресурсами между рабочими столами. Если сетевой пользователь хочет поделиться с вами чем-то, он предоставит вам правильные данные для входа в сетевую папку и установит права доступа к ресурсам. Этот простой способ гарантирует, что ресурсы всегда будут в безопасности в защищенной сетевой среде.
8 решений для исправления ошибки ввода сетевых учетных данных в Windows 10
Пользователи сообщают, что даже после ввода правильных учетных данных они неоднократно получают сообщение об ошибке «Введите сетевые учетные данные в Windows 10». Таким образом, это не проблема неправильного имени пользователя или пароля; это может быть неисправность Windows или что-то в этом роде. Мы придумали адекватные решения для сообщения об ошибке «Введите сетевые учетные данные». Попробуйте эти варианты и посмотрите, какой из них работает для вас.
1. Правильно назначьте IP-адрес
Статические IP-адреса — это то, что работает с сетевыми учетными данными в Windows 10. Многим устройствам в локальной сети назначаются автоматические IP-адреса, что может привести к ошибке сетевых учетных данных при изменении сетевого сервера. Чтобы устройства правильно взаимодействовали друг с другом в сети, IP-адреса должны быть установлены как статические.
Откройте окно «Выполнить приложение», нажав клавишу Windows + R.
Введите «ncpa.cpl» в диалоговом окне и нажмите «ОК». Это открывает сетевые подключения.
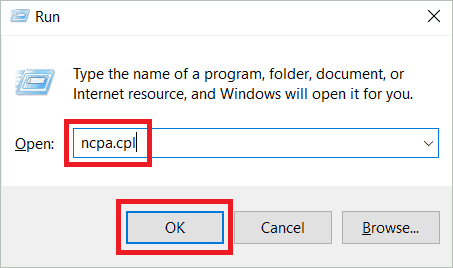
В контекстном меню сетевого подключения, которое вы используете в данный момент, выберите «Свойства».
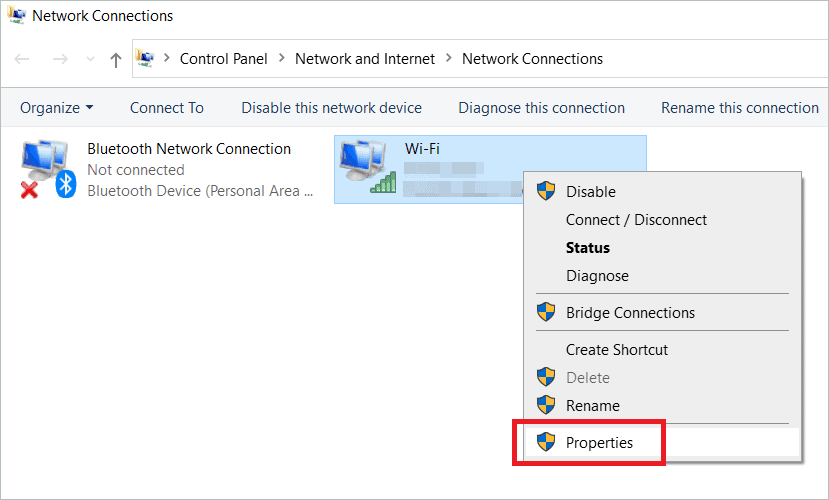
Дважды щелкните «Протокол Интернета версии 4 (TCP/IPv4)», чтобы открыть «Свойства».
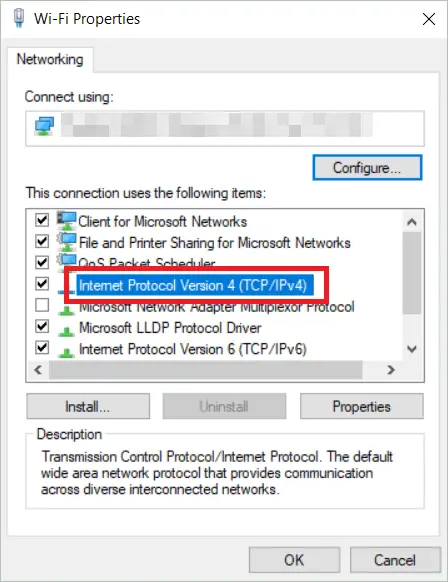
На вкладке «Общие» в окне «Свойства» выберите переключатель «Использовать следующий IP-адрес» и укажите соответствующие значения в каждом поле. Аналогичным образом введите значения адреса предпочитаемого DNS-сервера и альтернативного DNS-сервера. Нажмите «ОК». Теперь вы установили статический IP-адрес, чтобы предотвратить появление запроса на учетные данные сети.
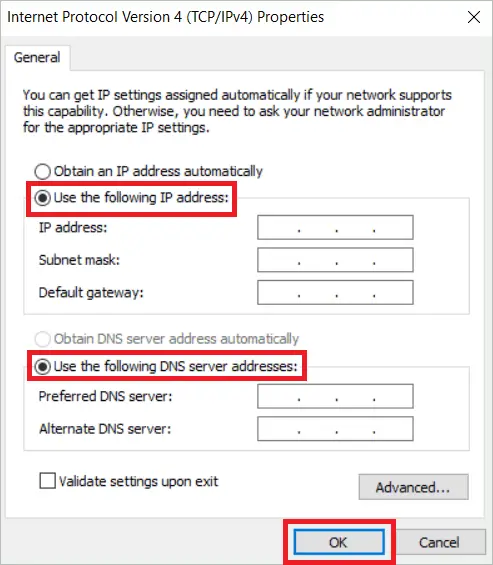
2. Используйте имя пользователя и пароль вместо PIN-кода
Все версии Windows 10 позволяют входить в систему с использованием различных методов аутентификации, включая PIN-код. Однако эксперты предполагают, что этот вариант входа в систему не является надежной мерой безопасности по сравнению с реальным именем пользователя и паролем. Итак, прекратите использовать PIN-код для входа в систему, если безопасность Windows не позволяет вам войти на другие компьютеры в сети.
Введите «Настройки» в поле поиска и откройте «Настройки».
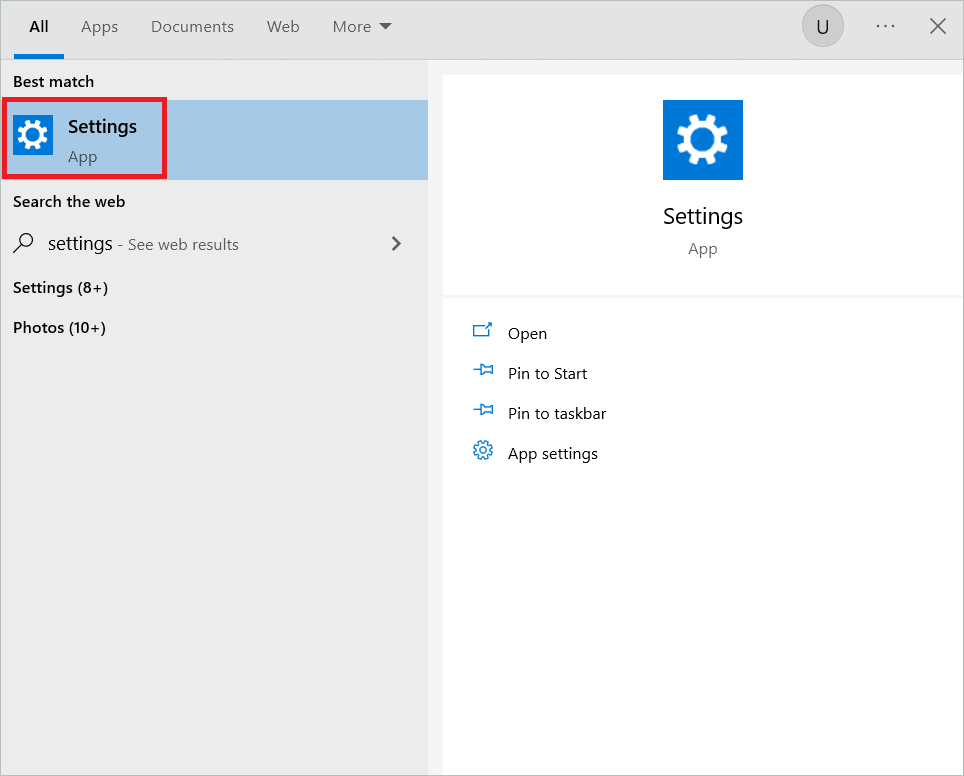
В окне «Настройки» выберите «Учетные записи».
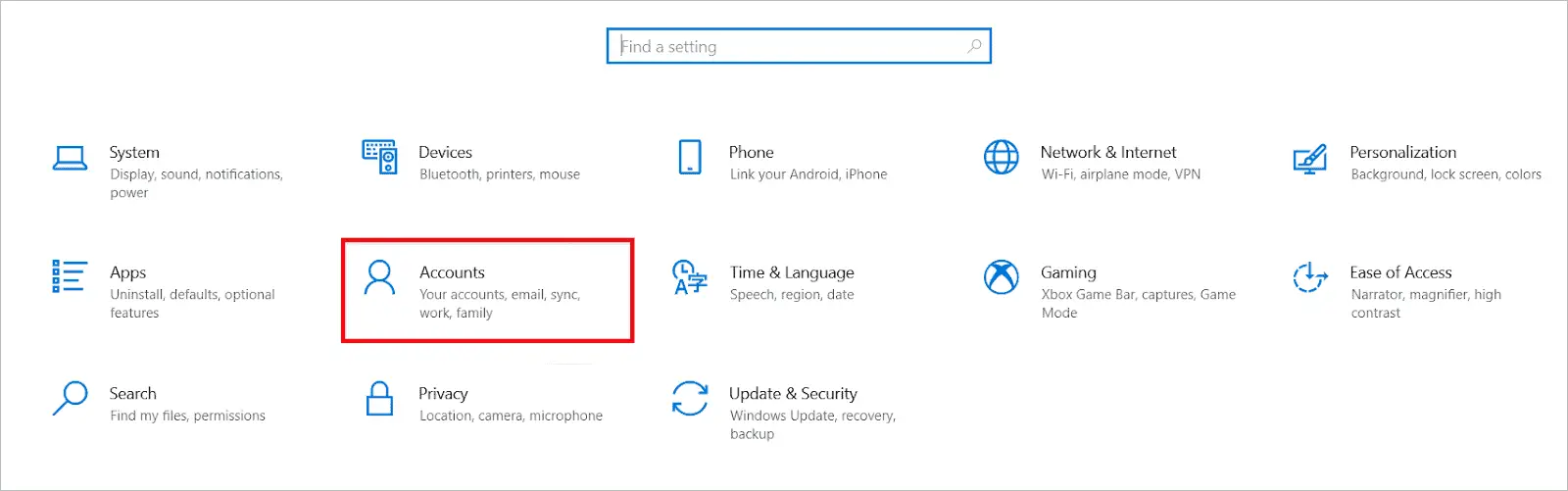
На левой панели окна «Учетные записи» выберите «Параметры входа». Затем выберите PIN-код Windows Hello справа и нажмите «Удалить», чтобы больше не использовать его в качестве метода входа.
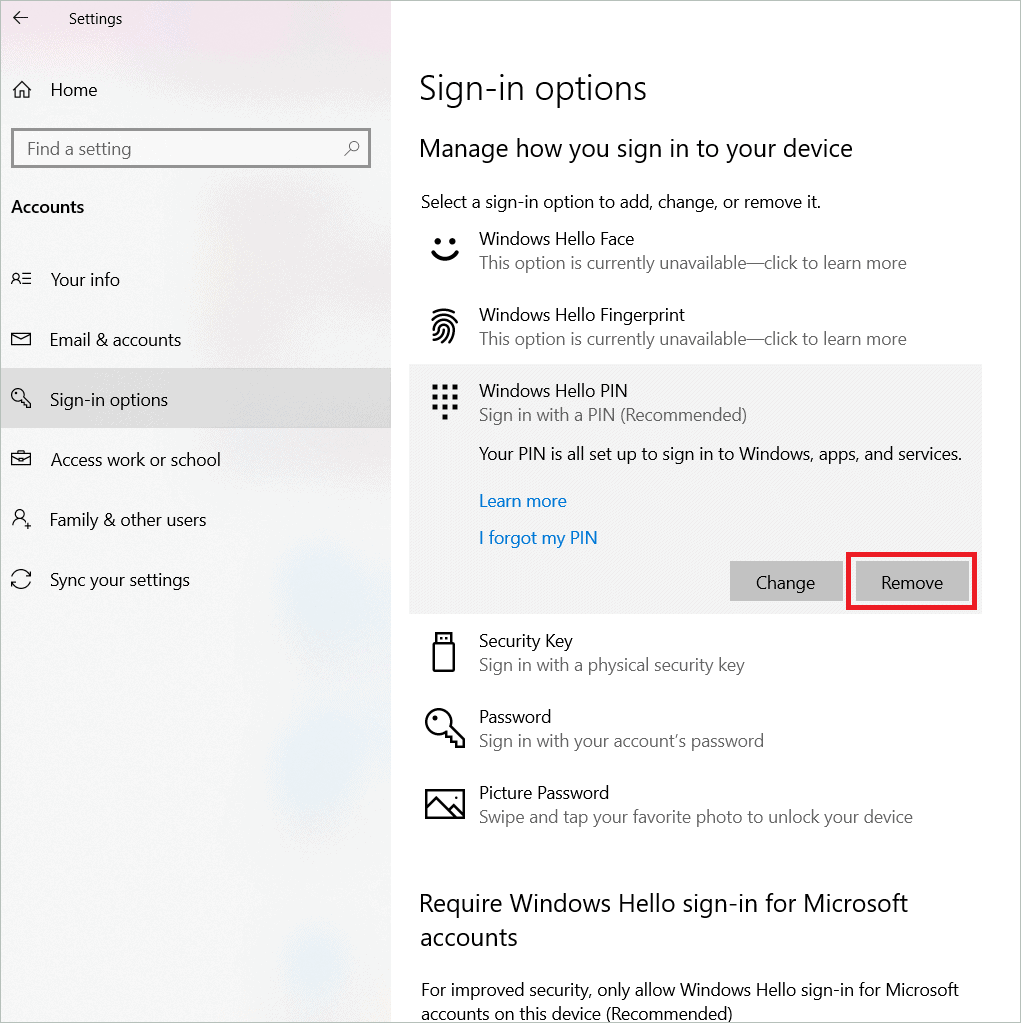
3. Отключите общий доступ, защищенный паролем.
Защита сетевых папок и файлов с помощью пароля — это рекомендуемая практика, которой вы должны следовать при работе в сети. Если вы не установили пароль, любой, у кого есть доступ к сети, может получить доступ к вашим общим папкам и общим файлам. При наличии пароля нежелательный доступ исключен. Но решение не использовать пароль может помочь решить проблему ввода сетевых учетных данных в Windows 10.
Введите «Панель управления» в поле поиска и откройте окно «Панель управления».
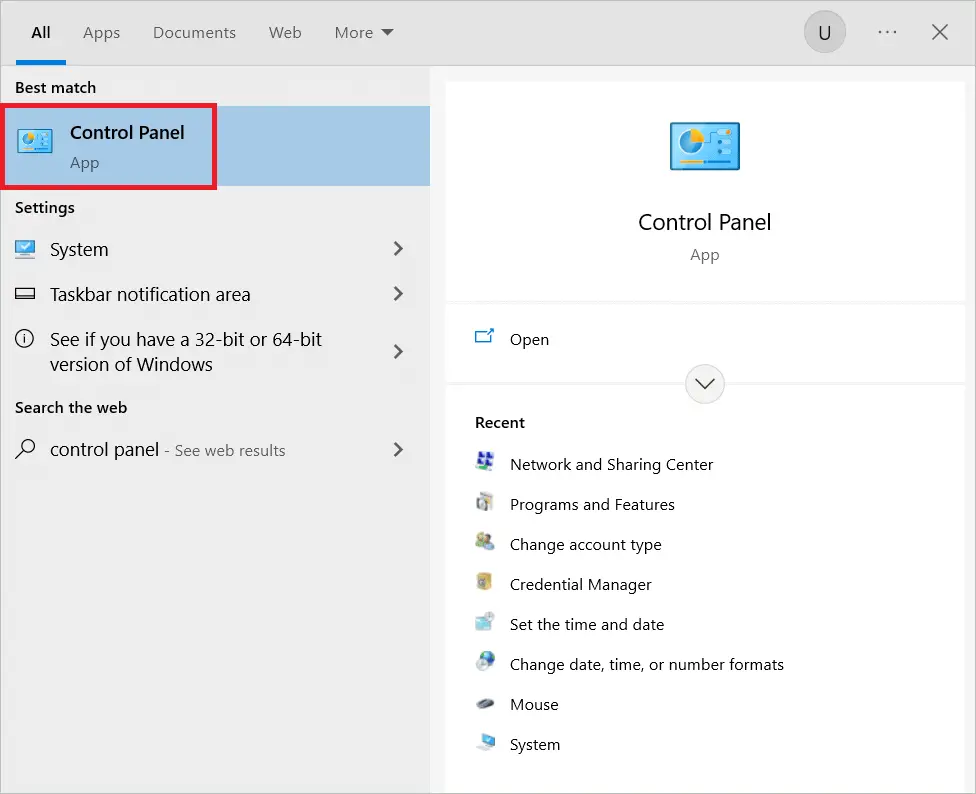
Выберите «Сеть и Интернет» из списка вариантов.
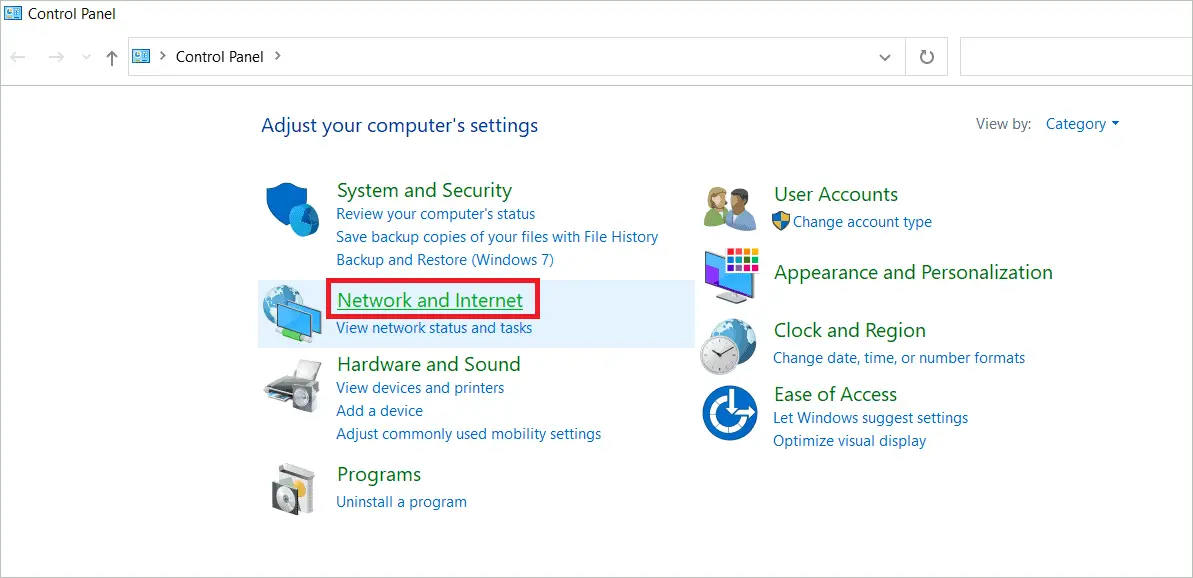
Теперь нажмите «Центр управления сетями и общим доступом».
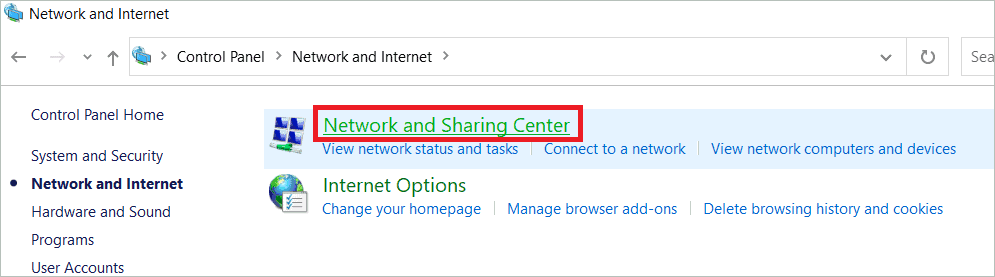
Нажмите «Изменить дополнительные параметры общего доступа» слева.
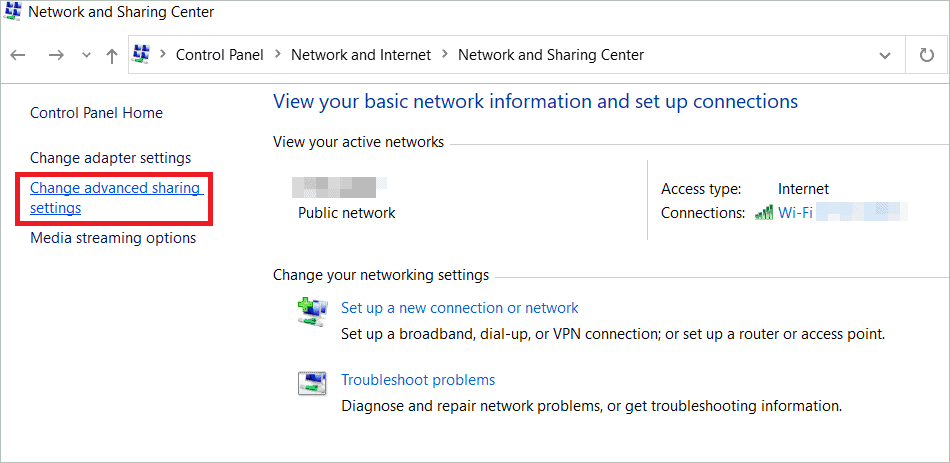
В следующем окне нажмите на стрелку, чтобы открыть все сети. В разделе «Общий доступ, защищенный паролем» установите переключатель, чтобы «отключить общий доступ, защищенный паролем». Щелкните Сохранить изменения.
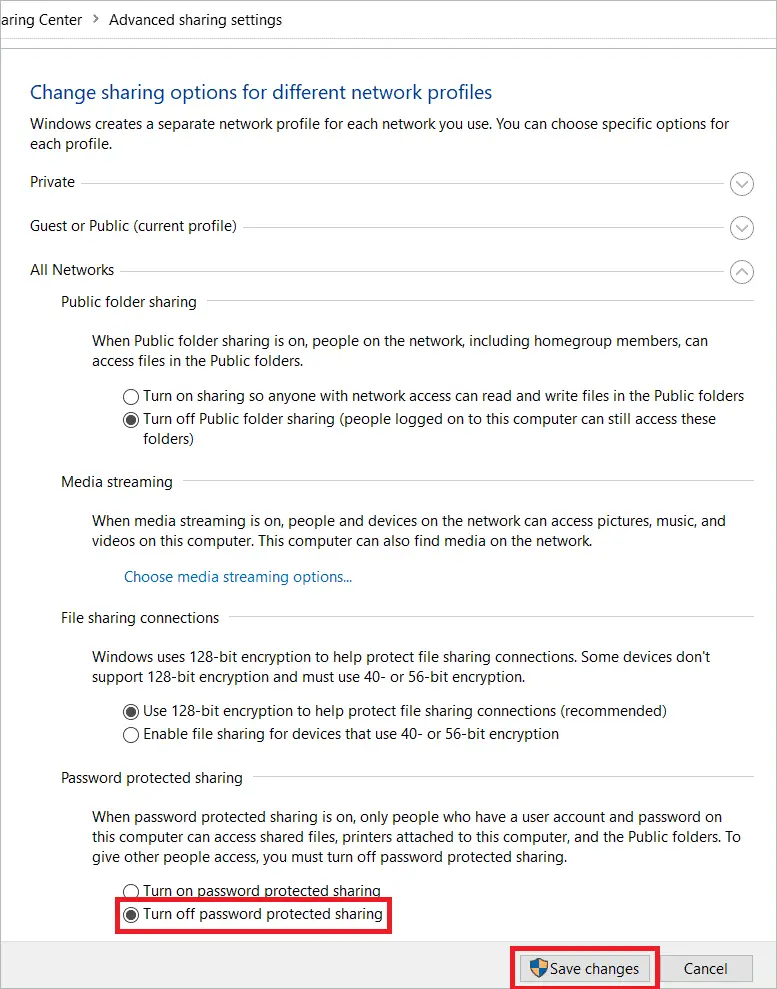
4. Добавьте сетевые учетные данные в диспетчер учетных данных
В Windows есть специальное место под названием «Диспетчер учетных данных», в котором хранятся данные для входа в общий сетевой ресурс, такие как адреса, имена пользователей и пароли. Если учетные данные, которые вы пытаетесь использовать для подключения к общему сетевому расположению, не хранятся в диспетчере учетных данных, вы можете получить сообщение об ошибке. Сделать их кэшированными сетевыми учетными данными в диспетчере учетных данных — лучшее решение для решения этой проблемы.
Введите «Диспетчер учетных данных» в поле поиска и откройте «Диспетчер учетных данных».
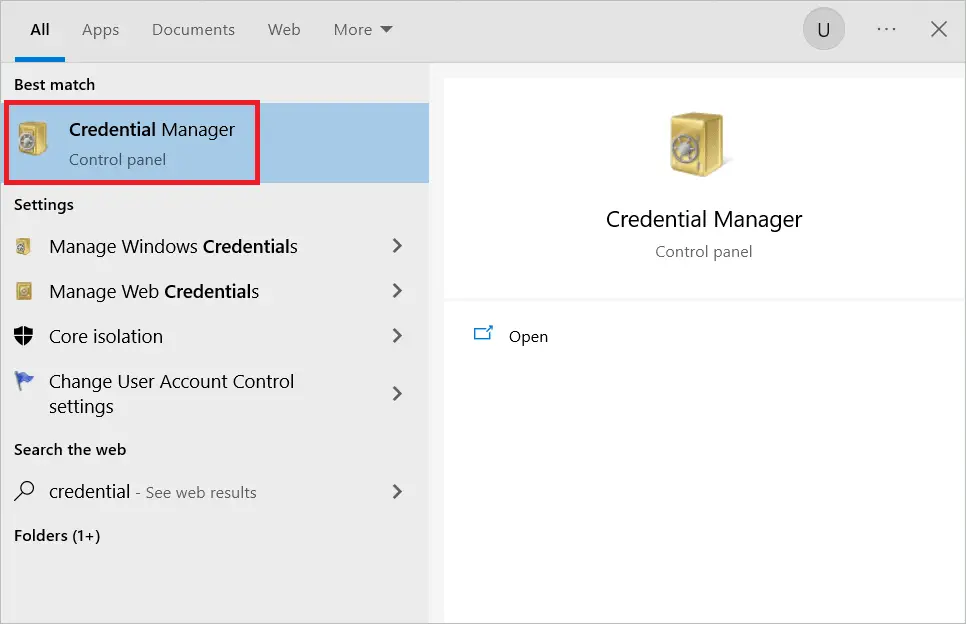
Щелкните Учетные данные Windows > Добавить учетные данные Windows.
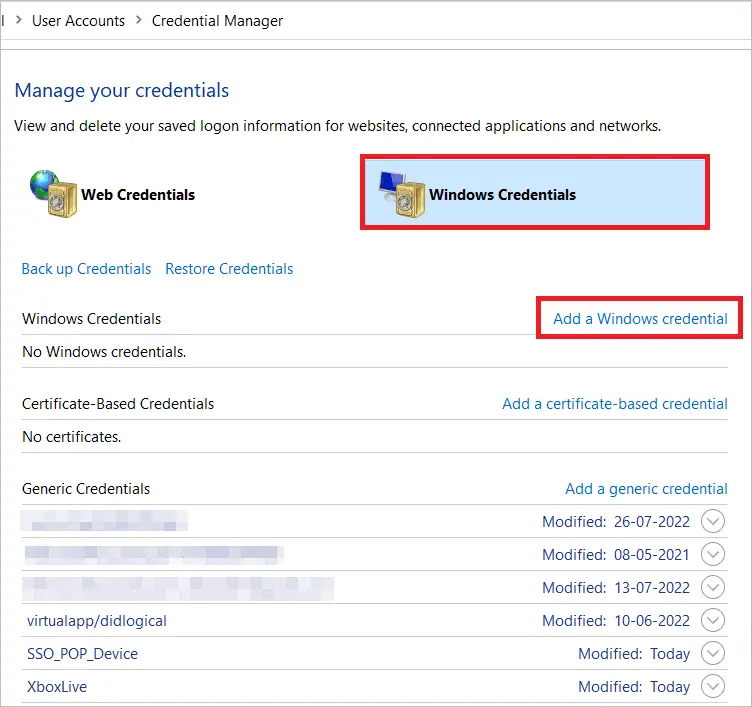
Здесь заполните поля ввода сетевого адреса и сетевых учетных данных и нажмите OK.
5. Используйте учетные данные учетной записи Microsoft
Если у вас есть учетная запись Microsoft, используемая для входа в Windows 10, используйте то же имя пользователя и пароль этой учетной записи, чтобы получить доступ к устройствам в локальной сети. Используйте этот метод вместо использования учетных данных вашей локальной учетной записи. Если вам повезет, это может сработать, как и в случае с несколькими другими пользователями, которые смогли решить проблему с сетевыми учетными данными в Windows 10. Однако, если вы беспокоитесь о безопасности своего устройства, рассмотрите возможность использования программы виртуальной частной сети, которая обеспечивает удовлетворительную защиту.
6. Установите частное соединение
Общеизвестно, что общедоступные сети в Windows не так безопасны, как частные сети. Любой может получить доступ к общедоступным сетям, включая злоумышленников. Поэтому, если ваше устройство подключено к локальной сети, рекомендуется изменить сетевое расположение на частное, чтобы решить проблемы с сетевыми учетными данными.
Найдите значок сети на панели задач и щелкните его правой кнопкой мыши, чтобы открыть «Настройки сети и Интернета».
В окне «Настройки сети и Интернета» нажмите «Свойства» в разделе «Состояние».
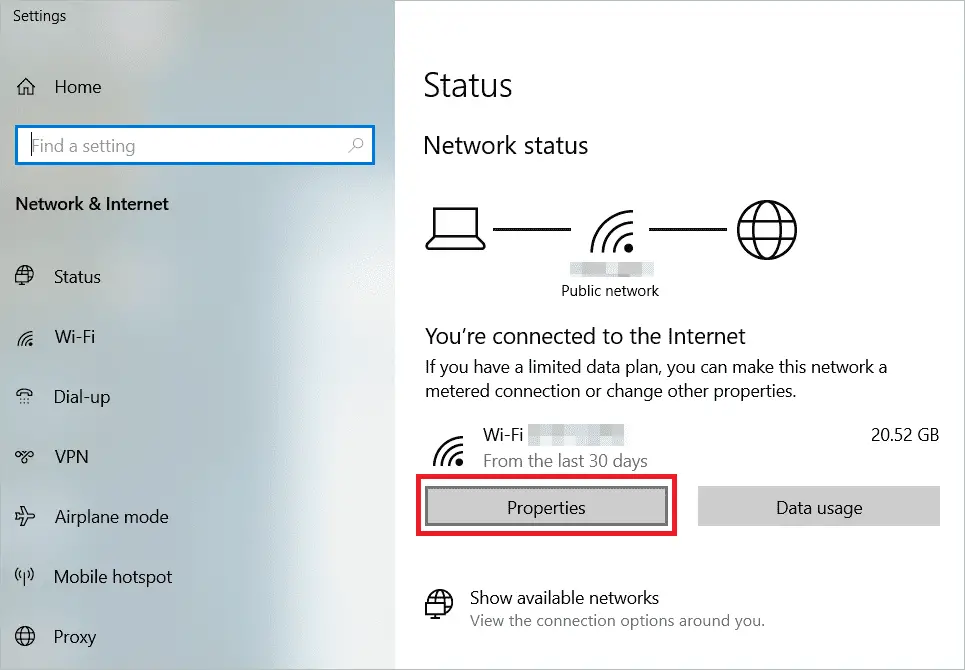
В окне «Свойства» выберите переключатель «Частное», чтобы сделать соединение частным.
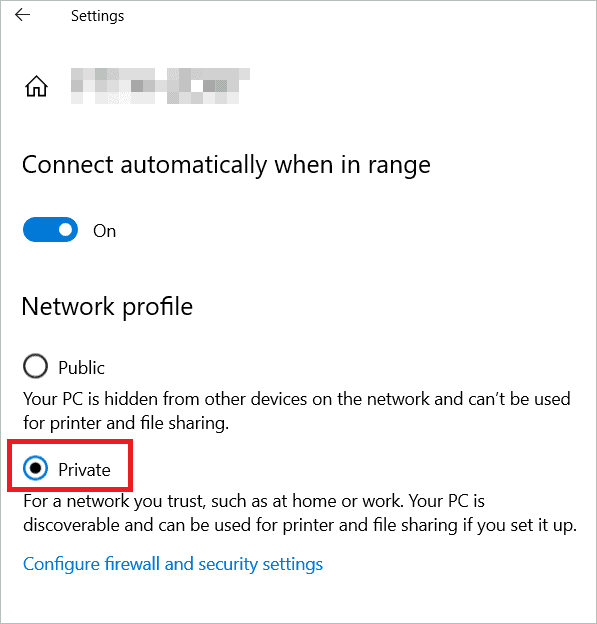
7. Изменить дополнительные настройки общего доступа
Некоторые версии Windows 10 могут использовать только этот метод настройки дополнительных параметров. Но попробовать этот вариант стоит, если предыдущие способы не сработали. Идея состоит в том, чтобы позволить Windows управлять домашней группой, чтобы вам не предлагалось вводить сетевые учетные данные в Windows 10 при доступе к сетевому компьютеру. Для этого вам нужно перейти к «Расширенные настройки общего доступа> Подключения домашней группы» в вашем сетевом профиле. Посмотрим, как.
Введите «Панель управления» в строке поиска и откройте окно «Панель управления».
Перейдите в Панель управления > Сеть и Интернет.
Теперь нажмите «Центр управления сетями и общим доступом».
Нажмите «Изменить дополнительные параметры общего доступа» слева, чтобы настроить дополнительные параметры общего доступа.
Выберите переключатель «Разрешить Windows управлять подключениями домашней группы (рекомендуется)», который отображается в разделе «Подключения домашней группы». Затем нажмите «Сохранить изменения».
8. Измените свои политики безопасности
Когда вы вошли в систему как администратор в доменной среде, вы можете изменить политики безопасности вашего компьютера, чтобы устранить ошибку доступа к вводу сетевых учетных данных. Помните, что этот параметр применим только к версиям Windows Pro и Enterprise, а не к версии Home.
Откройте окно «Выполнить приложение», нажав клавишу Windows + R.
Введите «secpol.msc» в поле «Выполнить» и нажмите «ОК», чтобы открыть консоль локальной политики безопасности.
Щелкните Локальные политики > Параметры безопасности на левой панели.
С правой стороны вы увидите «Учетные записи: ограничить использование локальной учетной записи пустыми паролями только для входа в консоль». Дважды щелкните параметр, чтобы открыть окно свойств.
Выберите переключатель «Отключено» на странице «Свойства».
Нажмите «Применить», а затем «ОК» в окне подтверждения. Перезагрузите систему.
Последние мысли
Когда ваш компьютер подключен к локальной сети, вам нужно будет очень часто обращаться к сетевым ресурсам. Это особенно верно, если вы используете сеть на своем рабочем месте. Поэтому, несмотря на важность безопасности, было бы неуместно, если бы вы получили Enter. сетевые учетные данные в Windows 10 сообщение часто.
Функция, которая запрашивает учетные данные, включена, чтобы никто не имел доступа к ресурсам без надлежащих разрешений. Но это не должно происходить за счет драгоценного времени законных пользователей. Попробуйте эффективные решения, описанные выше, чтобы узнать, почему у вас возникают проблемы с общим доступом к сети и что можно сделать для их решения.