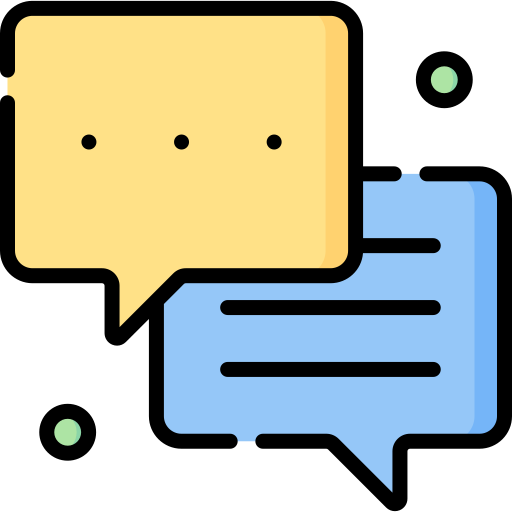Как создать сочетание клавиш в Windows 11
Основные выводы:
- Сочетания клавиш позволяют мгновенно перейти к нужной папке или приложению при нажатии комбинации клавиш.
- Вы можете перейти в окно «Свойства», чтобы создать собственные сочетания клавиш.
- Также есть сторонние приложения, помогающие назначать сочетания клавиш.
Сочетания клавиш пользуются большой популярностью у людей, которые проводят много времени за компьютером. Ярлыки сокращают время доступа к папкам и приложениям на вашем компьютере. В Windows есть собственный исчерпывающий список сочетаний клавиш по умолчанию, но если вам интересно как создать сочетание клавиш в виндовс 11у нас есть ответ.
Многие сочетания клавиш, такие как Alt + Tab, Ctrl + F и функциональные клавиши, стали для нас второй натурой, что значительно упрощает нашу работу. Если вы хотите выполнять какую-то задачу или открывать отдельный элемент, например приложение, очень часто, вы можете назначить ему сочетание клавиш. Ярлыки позволяют нашим рукам не отрываться от клавиатуры надолго и, таким образом, повышают нашу производительность. Погрузитесь и узнайте, как можно создавать собственные сочетания клавиш, которые улучшат общее впечатление от работы с ПК. Вы также можете узнать о том, как изменить разрешение экрана в Windows 11.
Как создать сочетание клавиш в Windows 11
Если вы можете создавать свои собственные сочетания клавиш, то зачем довольствоваться теми, которые предоставляет операционная система? Благодаря фантастическим функциям Windows 11 создание комбинаций клавиш быстрого доступа не составляет большого труда. Щелкнув правой кнопкой мыши по приложению и выбрав «Свойства», вы попадете прямо в окно, где вы можете ввести ключи. Прочтите это руководство, чтобы понять различные способы создания ярлыков.
Как сделать сочетание клавиш для открытия папки
Возможно, вам придется очень часто открывать определенную папку на вашем компьютере для работы или личных целей. Лучше всего создать сочетание клавиш, если это подпапка и для навигации по ней требуется время. Вот как создать сочетание клавиш в Windows 11 для открытия папки.
Примечание. Наша задача здесь — создать ярлык на рабочем столе для папки в обсуждении. Затем этому ярлыку на рабочем столе можно назначить сочетание клавиш. Если вы планируете назначить сочетания клавиш для нескольких папок, создайте ярлыки на рабочем столе для всех из них и назначьте сочетания клавиш.
1. Давайте назовем папку, в которой вы хотите создать сочетание клавиш для «Ежедневных задач». Найдите родительскую папку этой папки и перейдите к Ежедневным задачам. Щелкните правой кнопкой мыши значок папки и выберите «Показать дополнительные параметры» в текущем контекстном меню.
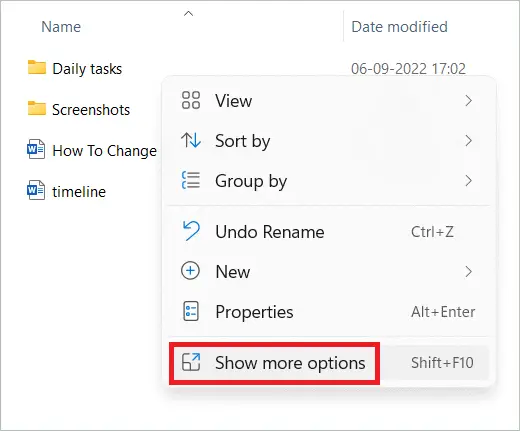
2. В контекстном меню выберите Отправить на > Рабочий стол (создать ярлык), щелкнув левой кнопкой мыши. Ярлык на рабочем столе для ежедневных задач теперь создан.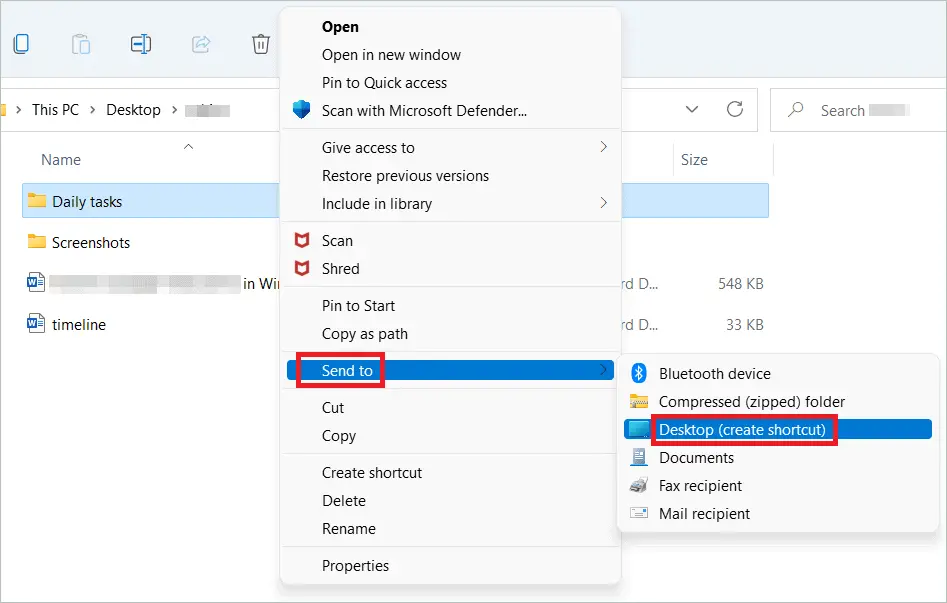
3. Перейдите на рабочий стол и найдите созданный ярлык. Щелкаем по нему правой кнопкой мыши и в контекстном меню выбираем «Свойства».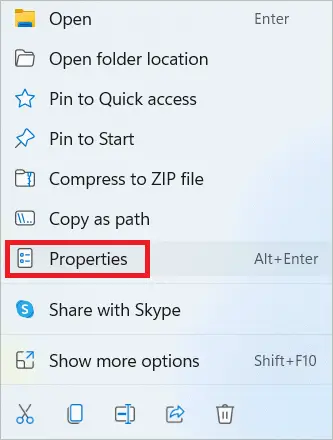
4. В окне «Свойства» щелкните вкладку «Ярлык», показанную вверху. В поле сочетания клавиш введите желаемую клавишу. Вы увидите, что Ctrl + Alt будет автоматически добавлен префикс к введенному вами символу, так как необходимо начинать сочетания клавиш с Ctrl.
Здесь сочетание клавиш становится Ctrl + Alt + D. Нажмите «ОК», чтобы сохранить изменения.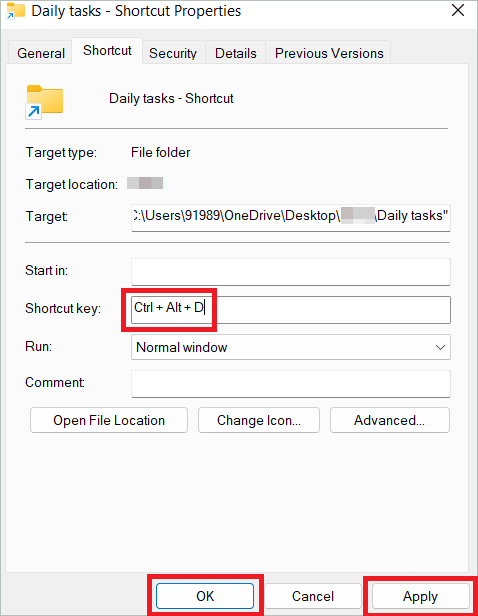
Теперь, когда вы используете только что созданную комбинацию клавиш Ctrl + Alt + D, папка открывается сама по себе, не переходя в родительскую папку.
Как создать сочетание клавиш для открытия ярлыка приложения
Возможно, вы знаете о ярлыках на рабочем столе и ярлыках в меню «Пуск» и на панели задач. Ярлыки приложений, найденные в этих местах, можно открывать с помощью сочетаний клавиш. Открытие приложений с помощью сочетаний клавиш невозможно с помощью обычных сочетаний клавиш в Windows. Но мы можем создать их вручную и упростить себе работу. Читайте дальше, чтобы узнать, как создать сочетание клавиш в Windows 11, чтобы открыть ярлык. Представление списка методов для различных ситуаций.
Вариант A. Создание сочетаний клавиш для открытия ярлыков на рабочем столе
1. Щелкните правой кнопкой мыши ярлык приложения на рабочем столе и выберите «Свойства».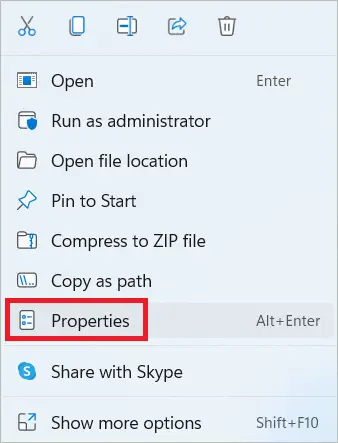
2. В окне «Свойства» выберите вкладку ярлыка. Введите сочетание клавиш в поле «Сочетание клавиш», нажмите кнопку «Применить», а затем кнопку «ОК», чтобы сохранить изменения.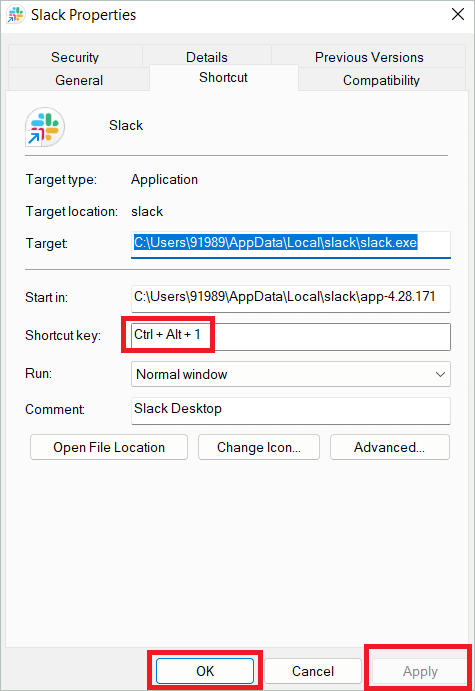
Вариант Б. Создайте сочетания клавиш для открытия ярлыков на панели задач.
Давайте проверим, как создать сочетание клавиш в Windows 11 с другим вариантом.
1. Щелкните правой кнопкой мыши ярлык, закрепленный на панели задач, например проводник или Google Chrome. Затем щелкните правой кнопкой мыши значок приложения во всплывающем окне и выберите «Свойства». Помните, что это отличается от меню окна, которое вы получаете, комбинируя клавишу Shift и щелкая правой кнопкой мыши кнопку на панели задач.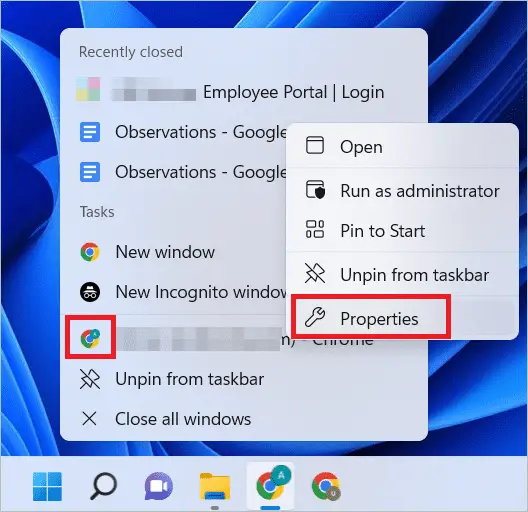
2. Как и в варианте А выше, введите нужные клавиши в поле сочетания клавиш и нажмите «ОК», чтобы сохранить изменения.
Вариант C: создание сочетаний клавиш для открытия ярлыков в меню «Пуск»
Давайте проверим еще один вариант, как создать сочетание клавиш в Windows 11.
1. Щелкните значок меню «Пуск», чтобы открыть его. Щелкните правой кнопкой мыши значок приложения, для которого вы хотите создать сочетание клавиш. Выберите Открыть местоположение файла. Если вы не можете найти кнопку приложения, введите ее в поле поиска.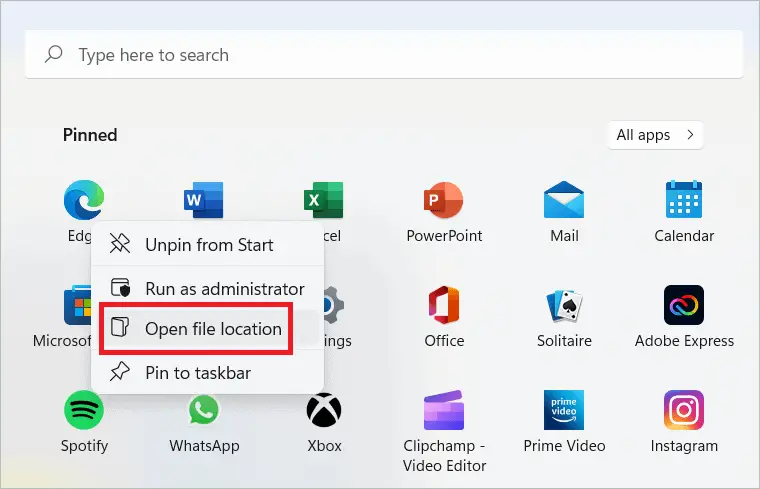
2. Теперь будет открыто местонахождение файла. Снова щелкните правой кнопкой мыши приложение и выберите «Свойства».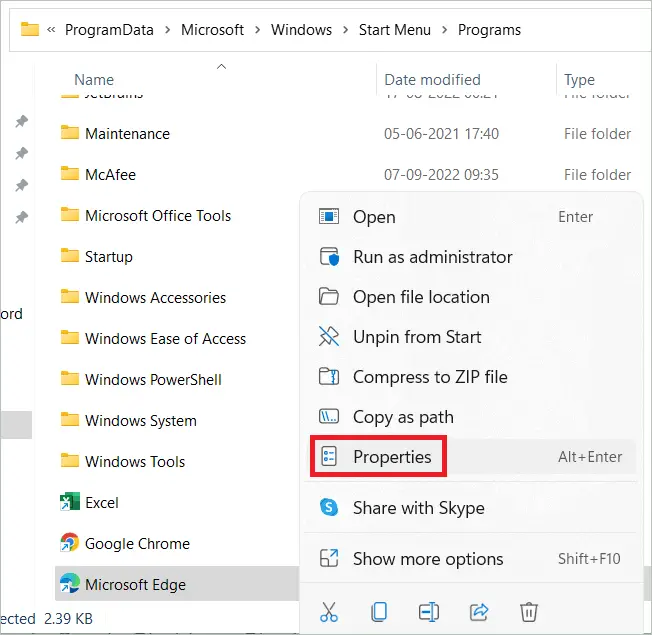
3. Аналогично варианту A введите нужные клавиши в поле сочетания клавиш и нажмите «ОК», чтобы сохранить изменения.
Вариант D: Создайте сочетания клавиш, чтобы открывать ярлыки для всех приложений в меню «Пуск».
1. Щелкните значок меню «Пуск», чтобы открыть его. Нажмите «Все приложения» под строкой поиска.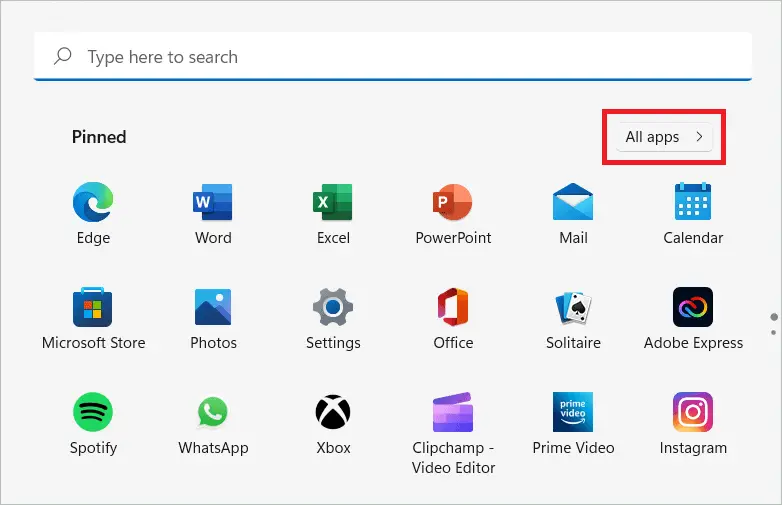
2. Щелкните правой кнопкой мыши кнопку приложения, для которого вы хотите создать сочетание клавиш. Вы можете использовать колесо прокрутки мыши, чтобы прокрутить вниз и выполнить поиск приложений. Выберите «Дополнительно» > «Открыть местоположение файла».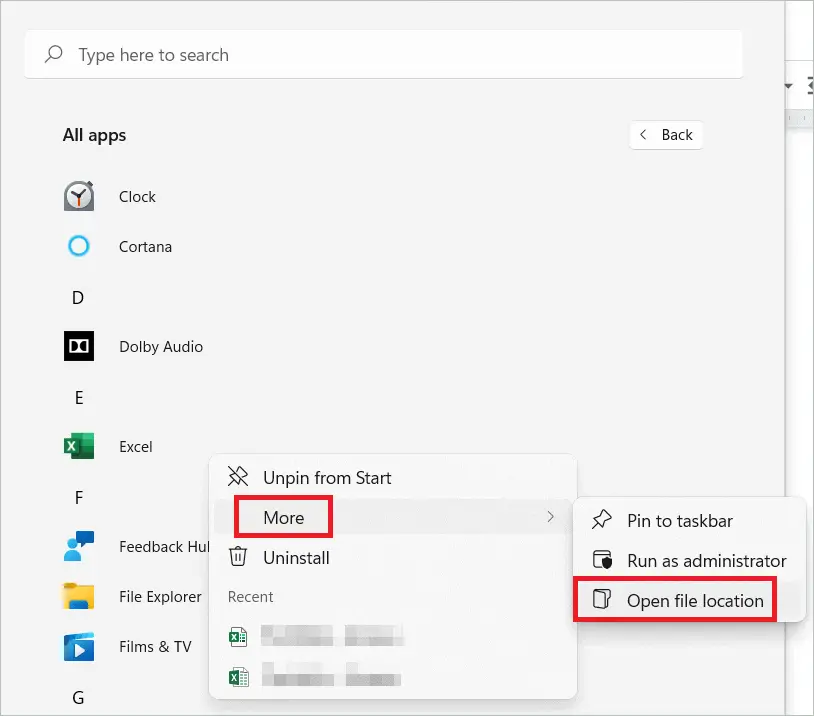
3. Теперь будет открыто местонахождение файла. Снова щелкните правой кнопкой мыши приложение и выберите «Свойства».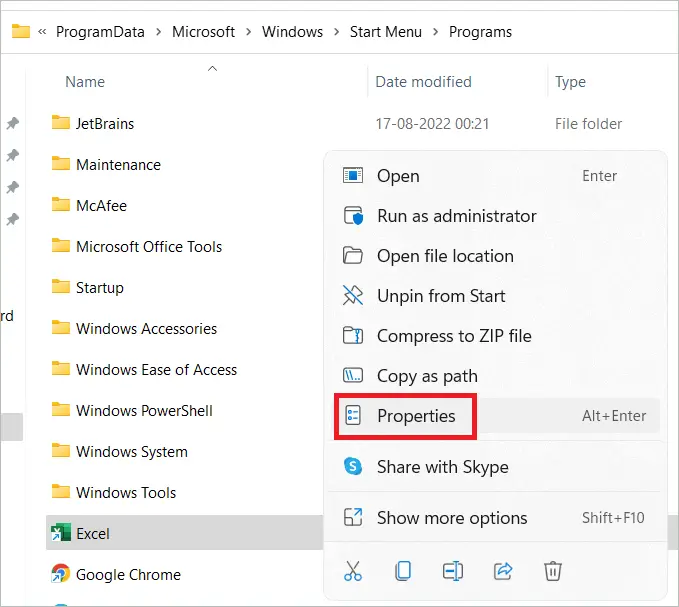
4. В окне свойств введите нужные клавиши в поле сочетания клавиш и нажмите «ОК», чтобы сохранить изменения, как вы делали в вышеупомянутых методах сочетания клавиш.
С помощью этого метода вы можете открыть любое приложение, такое как командная строка, панель управления и любые другие загруженные вами приложения.
Как создать ярлык выключения для Windows 11
После напряженного рабочего дня выключение системы часто является последним, что вы делаете после закрытия отдельных элементов. Вы будете рады узнать, что эту скучную задачу можно выполнить мгновенно, если вы создадите сочетание клавиш для завершения работы. Хитрость заключается в том, чтобы направить ярлык на файл shutdown.exe в папке Win32 с дополнительными инструкциями для завершения процесса завершения работы. Давайте посмотрим, как создать сочетание клавиш в Windows 11 для выключения.
1. Щелкните правой кнопкой мыши в любом месте рабочего стола и выберите «Создать» > «Ярлык».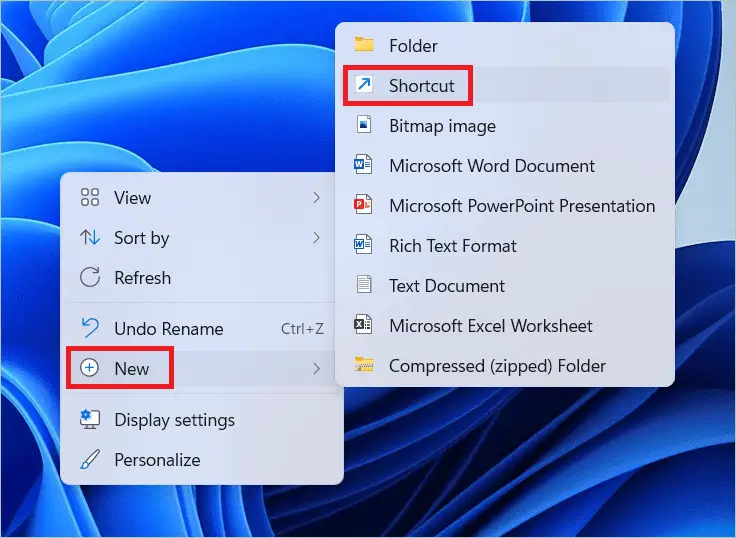
2. В окне «Создать ярлык» введите команду выключения в поле местоположения. Команда выключения —
Shutdown.exe /s /t 00
Здесь /s означает завершение работы, а /t — время ожидания завершения работы. Поскольку мы указали 00, выключение происходит немедленно при использовании ярлыка выключения. Нажмите “Далее.”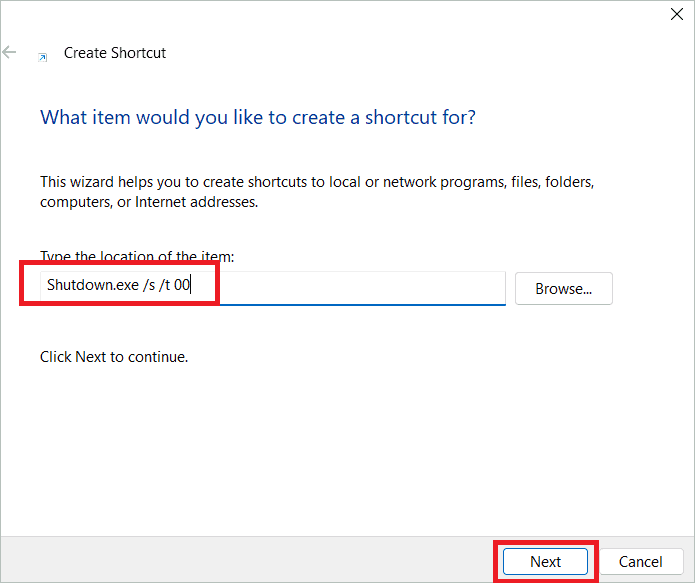
3. Теперь дайте имя ярлыку и нажмите «Готово». Вы увидите, что на рабочем столе создан новый ярлык для выключения.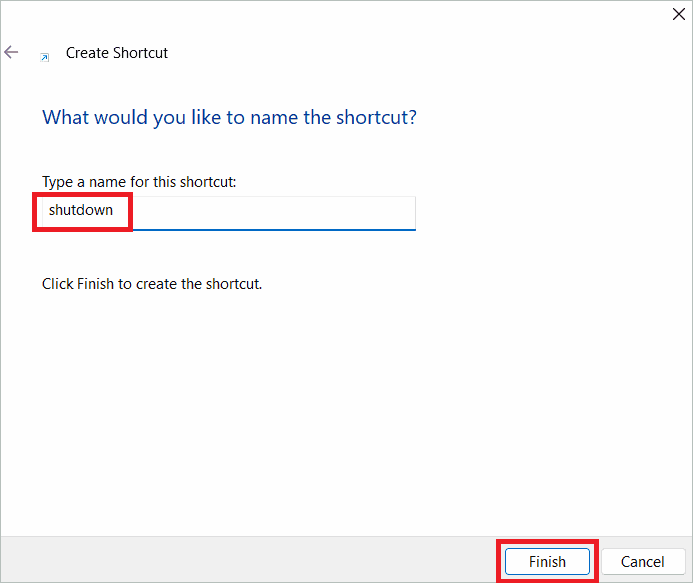
Когда вы дважды щелкнете по ярлыку выключения, ваш компьютер мгновенно выключится.
Примечание. Точно так же вы можете создать ярлык перезагрузки, ярлык гибернации и ярлык сна. Вы даже можете создать дополнительное сочетание клавиш для блокировки, хотя в Windows 11 уже есть встроенное сочетание клавиш. Вот соответствующие команды для него.
Команда для быстрого перезапуска:
Shutdown.exe /r /t 00
Команда для перехода в спящий режим:
rundll32.exe PowrProf.dll, сетсуспендстате
Команда для ярлыка сна:
rundll32.exe powrprof.dll,SetSuspendState 0,1,0
Команда для ярлыка для блокировки:
rundll32.exe User32.dll, LockWorkStation
Не забудьте использовать соответствующую команду для выполнения конкретной задачи.
Как создать собственное сочетание клавиш с помощью приложения WinHotKey
Использование сторонних приложений всегда работает, если вы хотите иметь некоторые дополнительные функции. Например, настройку сочетаний клавиш можно легко выполнить с помощью расширенного приложения для создания сочетаний клавиш WinHotKey. Это бесплатное программное обеспечение с быстрой установкой. Кроме того, он занимает очень мало места для хранения и совместим с Windows 11. Поскольку это не сложный инструмент для создания ярлыков, вам понравится работать с ним, чтобы создавать ярлыки для отдельных элементов.
Вот как создать сочетание клавиш в Windows 11 с помощью приложения WinHotKey.
1. Открыть WinHotKey страницу в окне браузера и нажмите кнопку «СКАЧАТЬ БЕСПЛАТНО».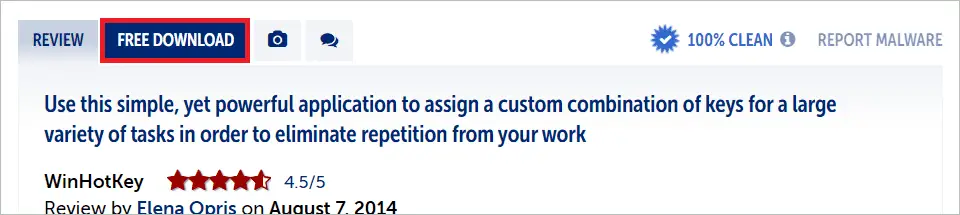
2. Нажмите «Безопасная загрузка Softpedia (США)».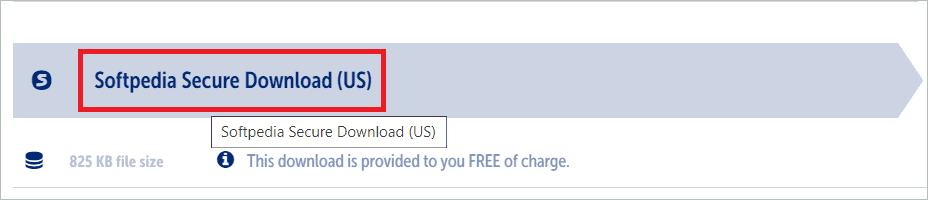
3. Теперь откроется мастер установки WinHotKey. Нажмите “Далее.”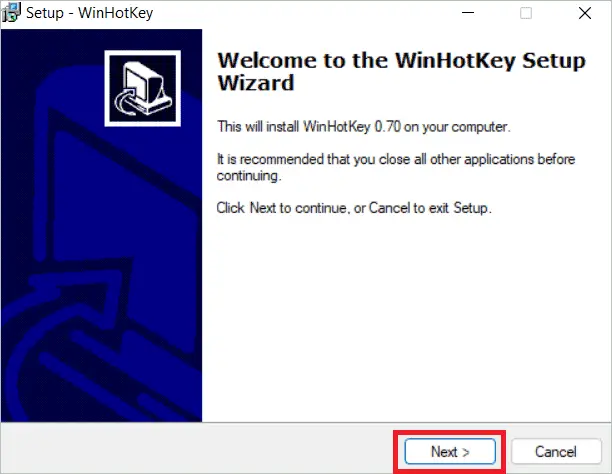
4. Выберите «Я принимаю соглашение» и нажмите «Далее».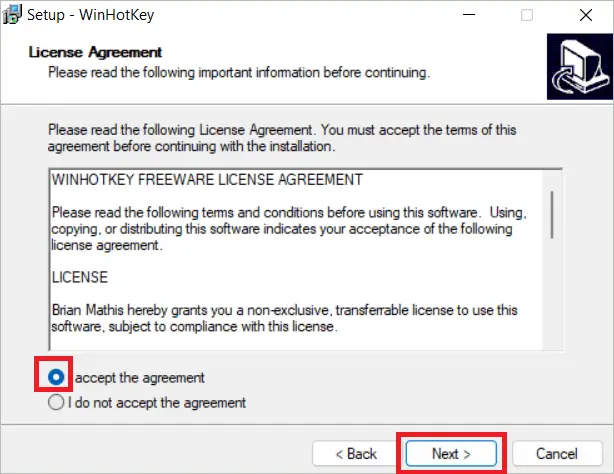
5. Выберите место назначения для загрузки WinHotKey и нажмите «Далее».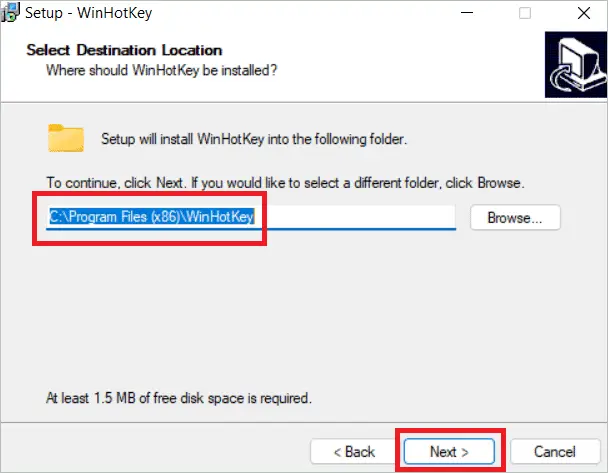
6. Выберите папку меню «Пуск» и нажмите «Далее».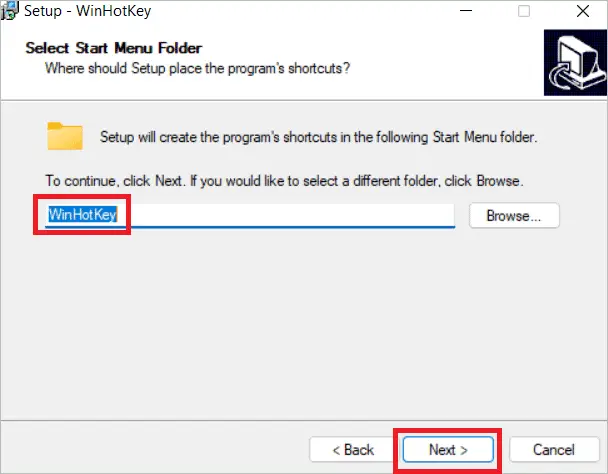
7. Выберите дополнительные значки, если хотите, и нажмите «Далее».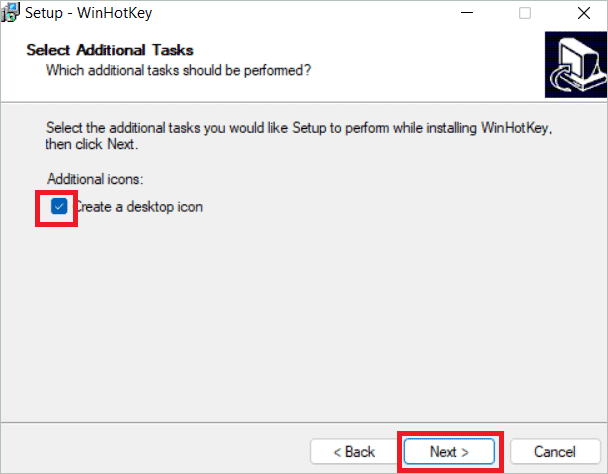
8. Нажмите кнопку «Установить». 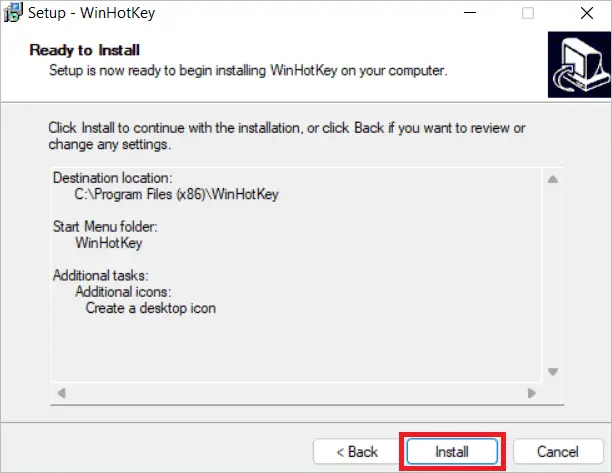
9. Выберите «Запустить WinHotKey» и нажмите «Готово».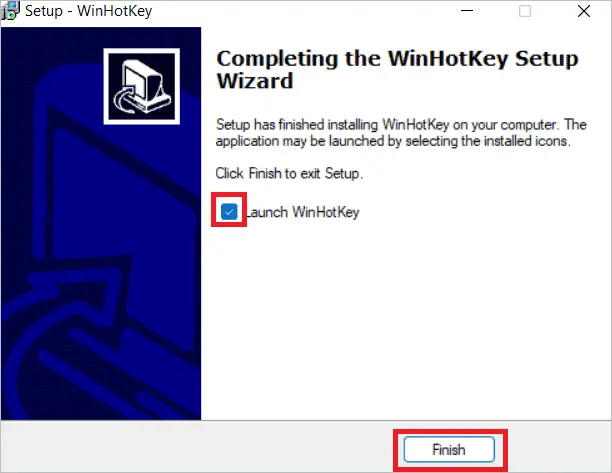
10. Теперь откроется окно конфигурации WinHotKey. Выберите «Новая горячая клавиша», чтобы создать новую горячую клавишу.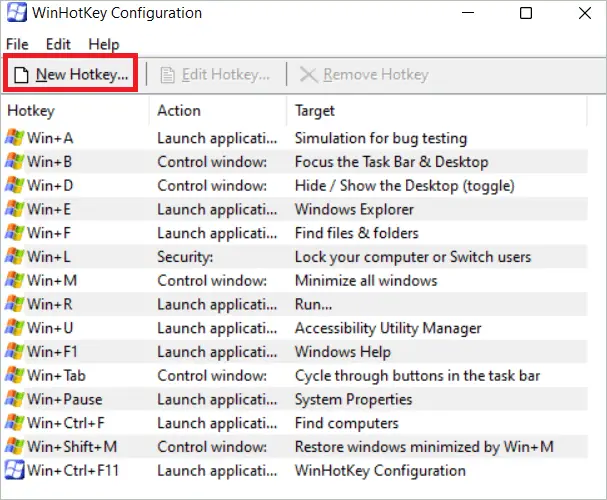
11. Здесь мы пытаемся создать горячую клавишу для запуска приложения. Вы можете выбрать любой другой из выпадающего списка. Нажмите «Обзор» в текущем окне, чтобы выбрать приложение из окна приложения.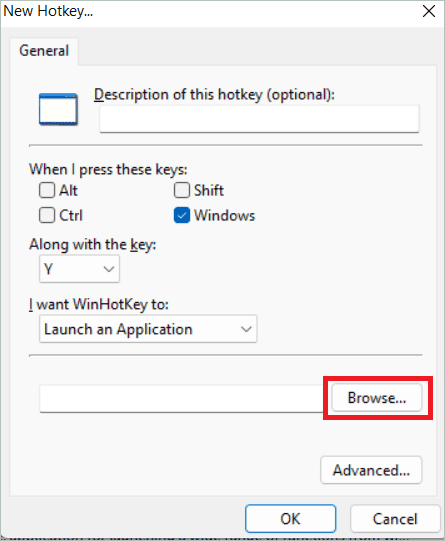
12. Выберите приложение и нажмите «Открыть».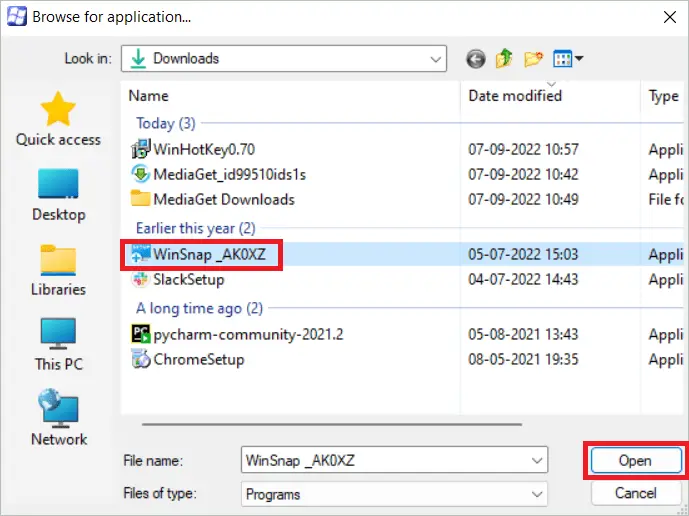
13. Выберите клавишу клавиатуры, которую вы хотите включить вместе с клавишей Win. Мы выбрали цифру 0 и проверили клавишу Shift. Другими доступными клавишами являются буквы, цифры и функциональные клавиши F1-F12. Вы можете отменить выбор клавиши Windows, если хотите.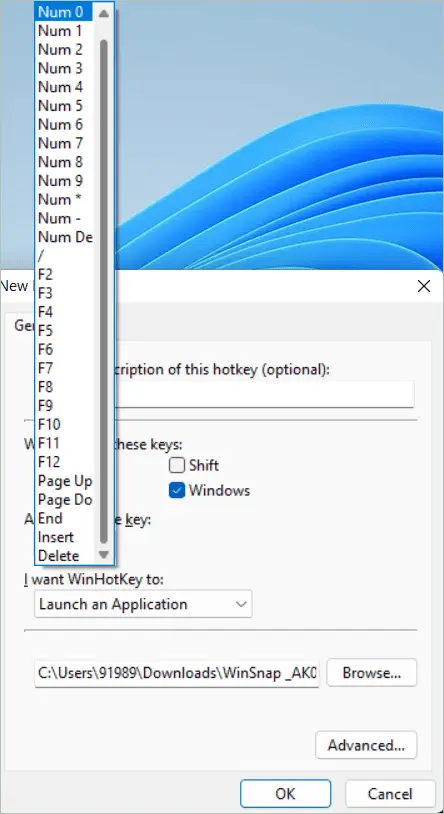
14. Нажмите «ОК», чтобы сохранить горячую клавишу. Ваше назначение сочетания клавиш успешно выполнено.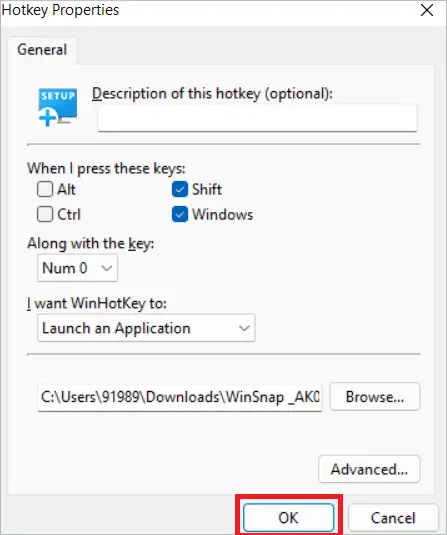
Примечание. Кроме того, кнопка «Дополнительно» открывает расширенное окно, чтобы указать параметры, определяющие, как запускать приложения с помощью сочетаний клавиш. После выбора параметров нажмите «ОК», чтобы закрыть окно «Дополнительно».
С этого момента вы можете использовать пользовательское сочетание клавиш, созданное для открытия приложения.
Последние мысли
Пользователи, которые много работают на своем ПК, знают, что сочетания клавиш — это благо. Но очень часто комбинаций клавиш, предлагаемых Windows, недостаточно для значительного повышения производительности. К счастью, пользователи часто могут создавать свои собственные сочетания клавиш для папок или программ, к которым они обращаются. Таким образом, эти ярлыки полностью зависят от того, как каждый пользователь использует свой компьютер.
В статье рассказывается о как создать сочетание клавиш в виндовс 11. Горячие клавиши можно настроить для открытия приложений или папок, фактически всего на вашем ПК, к чему вы обращаетесь очень часто. Если позволяет время, поэкспериментируйте со сторонним приложением, о котором мы упоминали, чтобы назначить горячие клавиши для индивидуального взаимодействия.