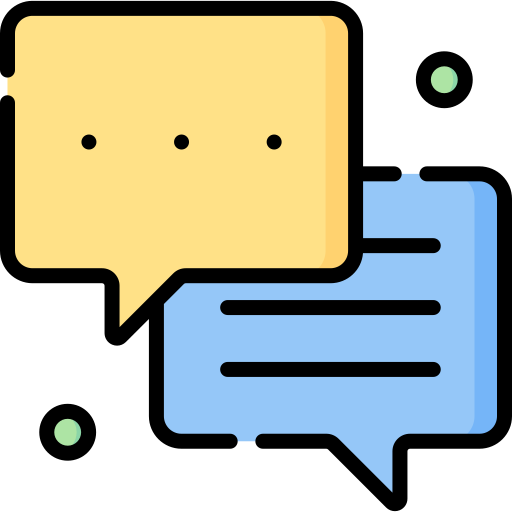Как включить чтение без отвлекающих факторов в Chrome и Firefox

Интернет дает нам неограниченное количество возможностей для чтения, от новостных статей и блогов до многого другого. Но давайте смотреть правде в глаза – веб-сайты не являются самой привлекательной средой для чтения. С рекламой и посторонними макетами можно устать читать ко второму абзацу.
Но с читалками, удобными надстройками, которые можно добавить в любой браузер, вы сможете изменить формат статьи в один клик. Мы уже рассматривали приложения для чтения для Android, но расширения для браузеров только как важно.
Вы можете не только избавиться от рекламы с помощью ридера, но и изменить цвет фона статьи. В нашем руководстве рассказывается, как использовать две самые популярные программы чтения для ПК: Reader для Firefox и iReader для Chrome.
Хром: Читалка
Для поклонников Chrome отличной читалкой является iReader. Он имеет более 220 000 пользователей и превосходные возможности включения / выключения. Чтобы начать использовать этот ридер, необходимо установить его в браузере Chrome. Начните с открытия Chrome, затем посещение страницы загрузки для iReader в Интернет-магазине Chrome. На странице загрузки нажмите синюю кнопку с надписью «Добавить в Chrome».

После того, как вы нажмете, iReader установится, и обязательно нажмите кнопку «Добавить» в диалоговом окне, которое появится во время установки, чтобы подтвердить, что вы хотите добавить его в Chrome.

Вы узнаете, что программа была успешно установлена, когда увидите текстовое облачко в правом верхнем углу браузера, подтверждающее добавление iReader.

Чтобы увидеть, как работает iReader, просто зайдите на любой новостной сайт и нажмите на статью, которую хотите прочитать. Вы должны увидеть серый значок «R» в крайнем правом углу поля URL.

Чтобы активировать iReader, нажмите на значок «R», и статья мгновенно перезагрузится в той же вкладке. Однако теперь статья будет отображаться на чистой странице без рекламы, ссылок и посторонних изображений. Настройки по умолчанию включают белый фон со шрифтом Times New Roman и удобную полосу прокрутки справа.

А для управления всеми аспектами iReader, такими как увеличение и уменьшение масштаба, печать статьи, отправка ее по электронной почте/публикация в социальных сетях и отключение изображений, вы можете получить к ним доступ, наведя указатель мыши на центральную нижнюю часть браузера. Сразу появится панель инструментов.

Вы также можете настроить параметры iReader с помощью этой панели инструментов. Нажмите на значок шестеренки, и откроется вкладка с «Параметры iReader». Здесь вы можете настроить непрозрачность фона, шрифт, ширину и поля статьи.

И не забудьте нажать «Сохранить», прежде чем закрыть эту вкладку, чтобы сохранить настройки. Чтобы вернуться к исходной версии статьи, щелкните значок «X» на всплывающей панели инструментов.

Фаерфокс: Читатель
Чтобы использовать Reader for Firefox, одну из самых популярных программ чтения для этого браузера, откройте Firefox, а затем перейти на страницу загрузки Reader 4.4 на сайте Мозиллы. Отсюда нажмите зеленую кнопку «Добавить в Firefox», чтобы установить его в свой браузер.

Затем нажмите «Установить сейчас» в диалоговом окне, чтобы подтвердить установку.

Затем перезапустите браузер, чтобы начать использовать Reader. После перезапуска Firefox сразу же загрузится вкладка с сообщением об успешной установке, а также с обзором и основными инструкциями.

Чтобы протестировать Reader, перейдите к другой новостной статье. Как только статья загрузится, найдите оранжевый значок «R», обозначающий Reader, в правом верхнем углу браузера.

Затем нажмите «R», чтобы активировать надстройку, которая мгновенно преобразует просматриваемую вами статью в чистый, удобный для чтения формат.

Когда вы закончите просмотр статьи в Reader, щелкните в любом месте темной рамки вокруг статьи, и она вернется к исходной версии. А чтобы изменить настройки Reader, вы можете получить к ним доступ, щелкнув раскрывающееся меню с помощью стрелки рядом со значком «R» на панели инструментов.

Здесь вы можете настроить ряд параметров, включая цвет фона, цвет привязки, ширину поля, шрифт и размер шрифта. Ваши изменения также будут применены автоматически; экономия не требуется.

Читатели, без сомнения, являются одним из величайших средств спасения глаз для пользователей компьютеров, и для тех, кто много читает в Интернете, читатель просто необходим. И iReader, и Reader — надежные варианты с минимальным количеством ошибок; вы не ошибетесь ни с тем, ни с другим. И если вы являетесь поклонником программы чтения RSS Google Reader, которая скоро будет упразднена, еще одного удобного способа чтения большого объема текста без напряжения глаз, ознакомьтесь с нашим обзором новой программы чтения NetNewsWire, пытающейся занять ее место.