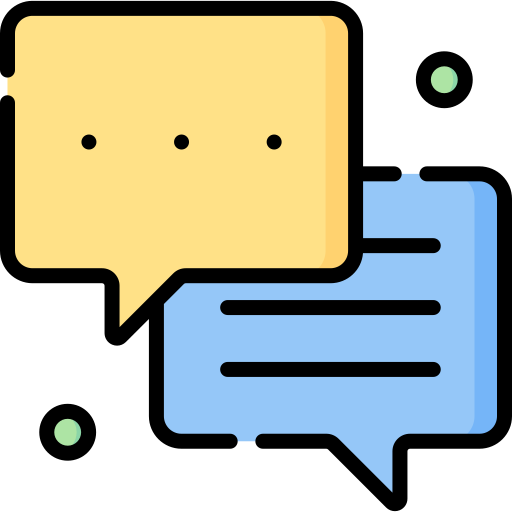Как удалить ярлыки в Gmail
Ключевые выводы
- Ярлыки похожи на папки, которые помогают упорядочивать электронные письма для лучшей организации.
- Ярлыки можно удалить двумя способами в веб-браузере.
- Удалить ярлыки с помощью приложения Gmail невозможно; вам также нужно использовать веб-версию на вашем телефоне.
Наличие ярлыков в Gmail помогает упорядочивать электронные письма, позволяя легко находить критические письма за считанные секунды. Но слишком многие из них могут свести на нет преимущества, предлагаемые ярлыками. Итак, прежде чем папки станут запутанными, удалить ярлыки в Gmail которые больше не нужны.
Основное различие между метками и папками заключается в том, что вы можете назначить несколько меток одному и тому же сообщению электронной почты, в отличие от последнего. Но если под определенным ярлыком нет релевантных электронных писем или вам сложно управлять всеми электронными письмами с ярлыками, вы можете удалить неиспользуемые. Если вы знаете, как удалить все рекламные акции в Gmail, чтобы удалить рекламные электронные письма, вы можете легко удалить все электронные письма в ярлыке.
Как удалить ярлык в Gmail
Почтовый ящик Gmail может быть очень аккуратным, с разными метками для размещения различных электронных писем. Но есть вероятность, что вы пропустите несколько писем из-за того, что не проверили все ярлыки. Независимо от того, входите ли вы в веб-браузер или с телефона, удалить ярлыки в Gmail довольно просто. Найдите подробные шаги здесь, в этой статье. Еще один способ свести к минимуму беспорядок — научиться редактировать контакты в Gmail или удалять их.
Примечание. Если вы создали комбинацию фильтров для перенаправления писем на ярлыки, просмотрите их перед процессом удаления папки. Если вы хотите удалить метку, влияющую на фильтр, сначала настройте запрос фильтра, чтобы вместо нее прикрепить другую метку. Если нет, то любое будущее электронное письмо с поиском удаленной метки приведет к тому, что Gmail восстановит метку.
Способ 1: удаляйте по одному ярлыку за раз
Удаление одной метки с левой панели — это самый простой способ удаления меток в Gmail в веб-браузере на рабочем столе. Двухэтапный процесс может выполнить даже тот, кто плохо знаком с Gmail.
Откройте почту Google в веб-браузере. На левой панели вы увидите список ярлыков. Наведите указатель мыши на ярлык, который хотите удалить. Теперь вы увидите кнопку меню кебаба (значок с тремя точками).
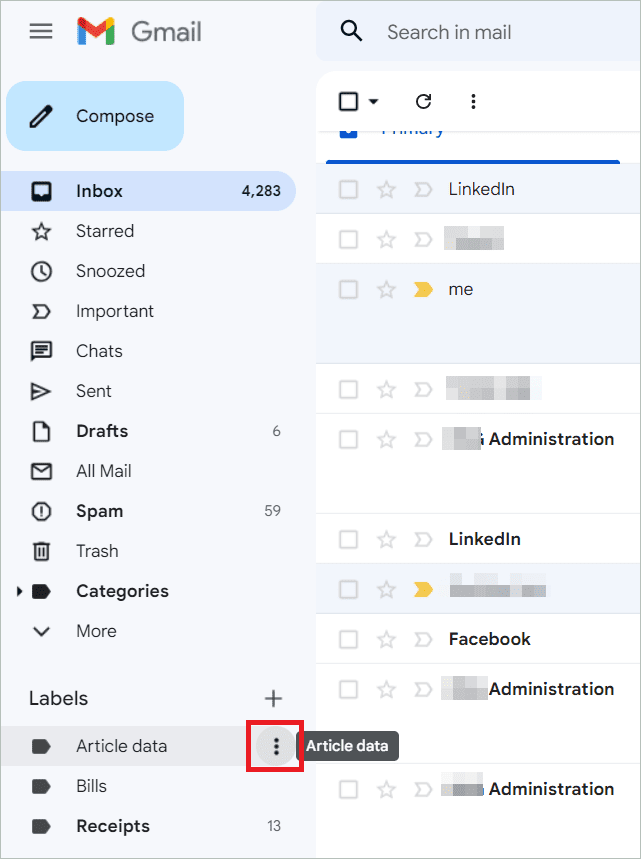
Нажмите на три точки, чтобы открыть всплывающее меню. Выберите Удалить метку в меню. Теперь метка будет удалена из списка меток.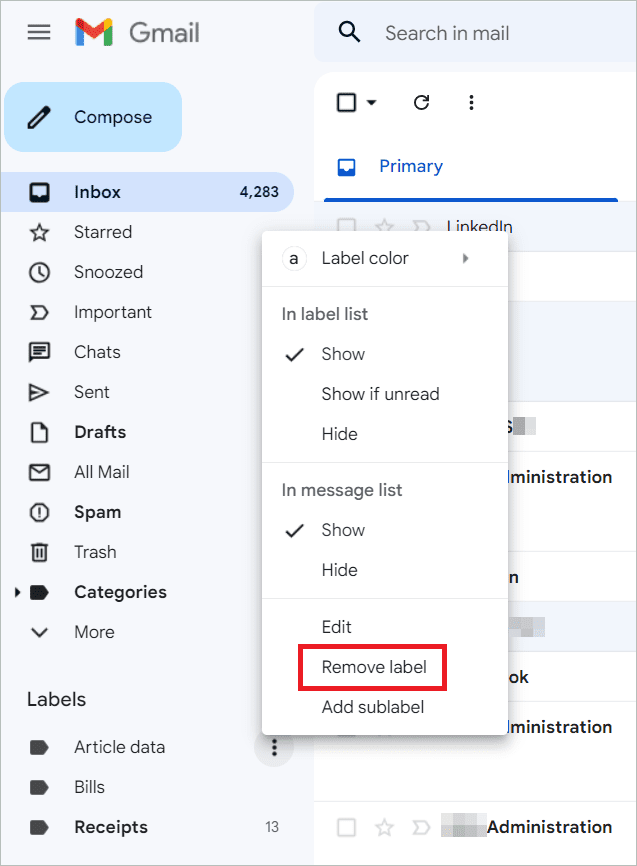
Способ 2: удалить метку с помощью управления метками
Когда параметр «Управление ярлыками» используется для удаления ярлыков в Gmail, вы будете перенаправлены в меню настроек. Здесь вы найдете кнопки удаления и редактирования. Найдите метку, которую нужно удалить, и нажмите ссылку «Удалить метку» в разделе «Действия».
Откройте почту Google в выбранном вами браузере. Затем в левой панели меню нажмите «Еще», чтобы развернуть его.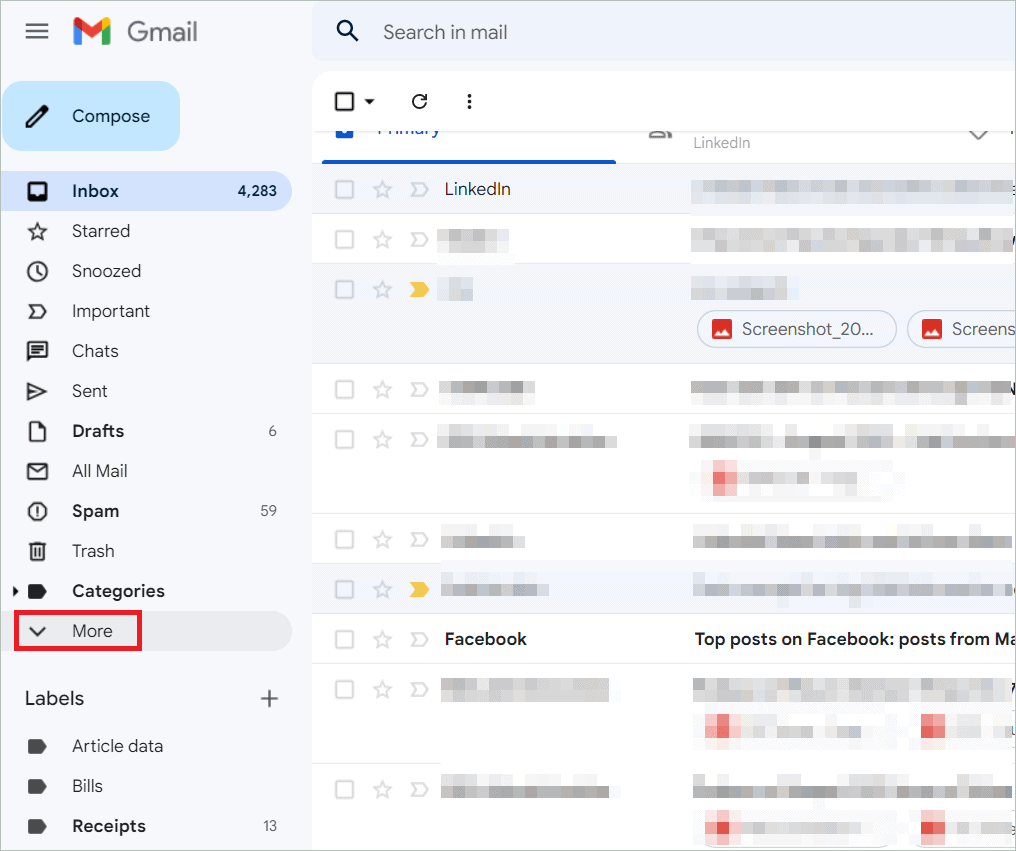
Выберите «Управление метками с помощью шестеренки» в параметрах, которые станут видимыми.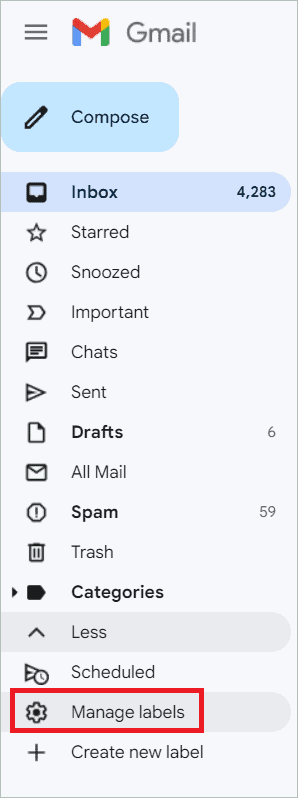
Теперь вы можете увидеть меню настроек. На вкладке ярлыков прокрутите вниз, чтобы увидеть настройки ярлыков. Здесь будут перечислены все параметры ярлыка.
Перейдите к правому концу ярлыка, который вы хотите удалить, и щелкните ссылку удаления. Это удаляет ярлык.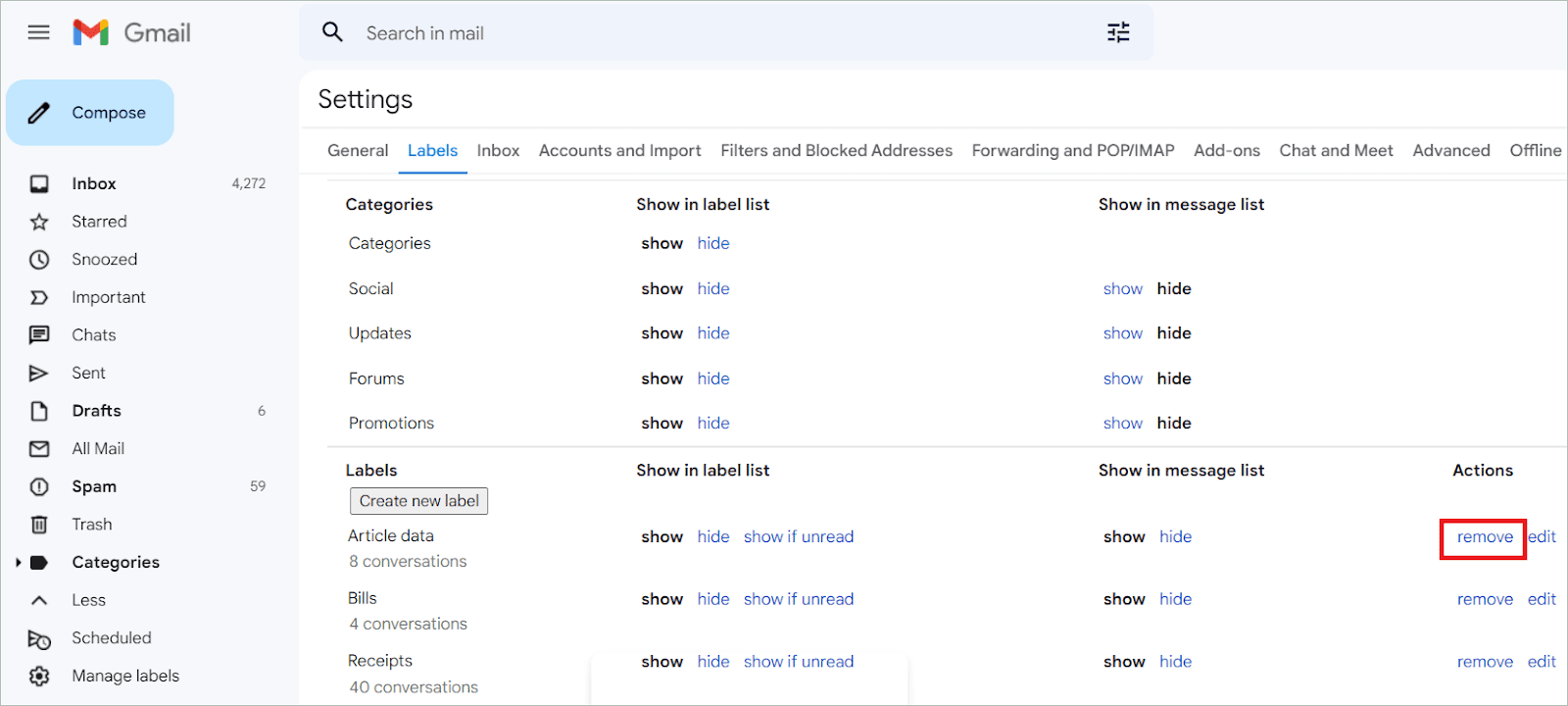
Вы также можете перейти на вкладку метки, щелкнув значок шестеренки для настроек.
Способ 3: удалить ярлык на телефоне Android
Удалить ярлыки в Gmail на телефоне Android можно, но не так просто, как в браузере. Поскольку удаление ярлыков невозможно в приложении Gmail, вам придется открыть почтовый ящик в браузере на мобильном телефоне.
Откройте браузер Google Chrome или любой другой и введите «gmail.com». Если вы не вошли в систему, вы можете сделать это сейчас. Щелкните меню горизонтальных линий/гамбургеров (представленное в виде трех параллельных линий) в верхнем левом углу. Прокрутите вниз и нажмите «Рабочий стол» в конце страницы.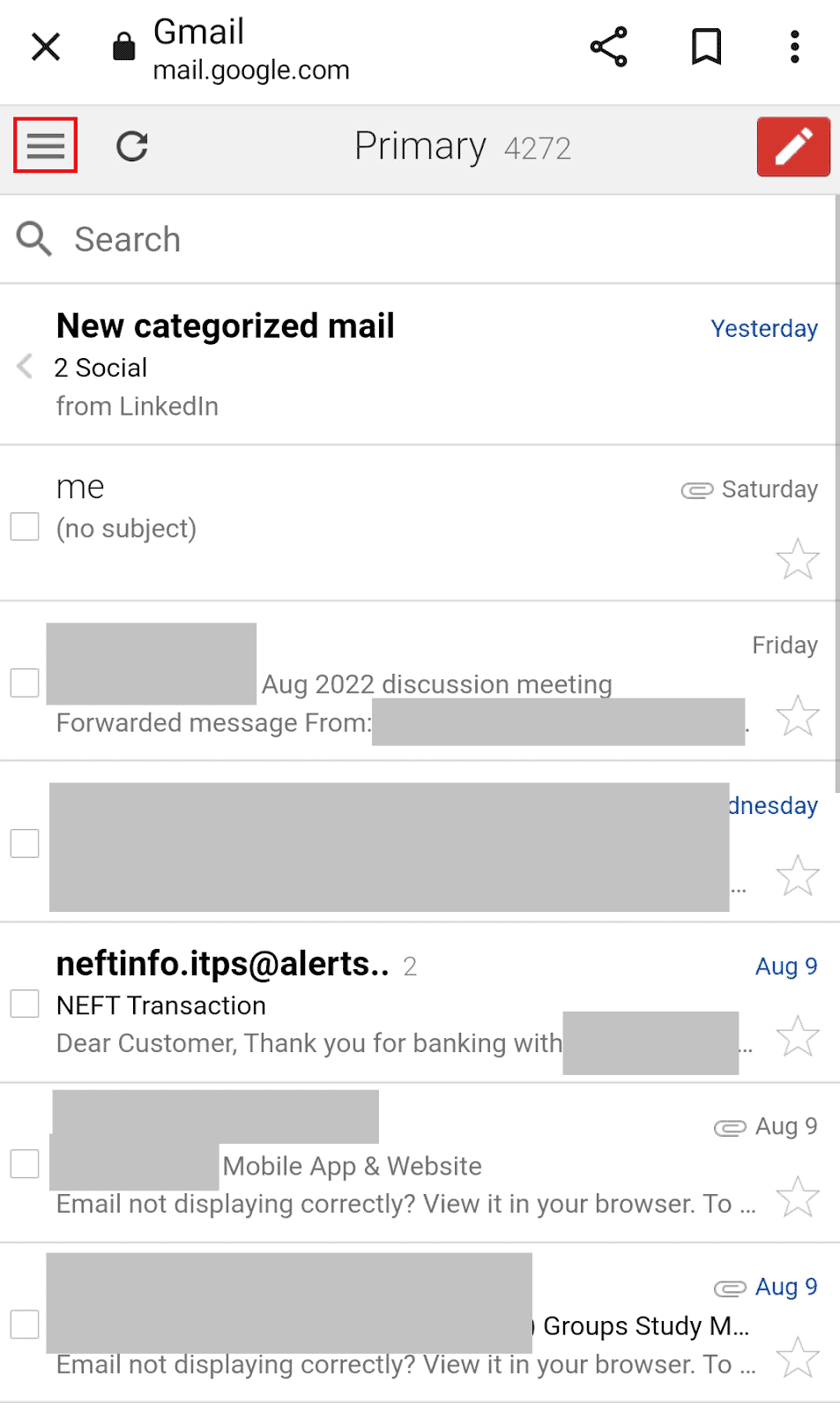
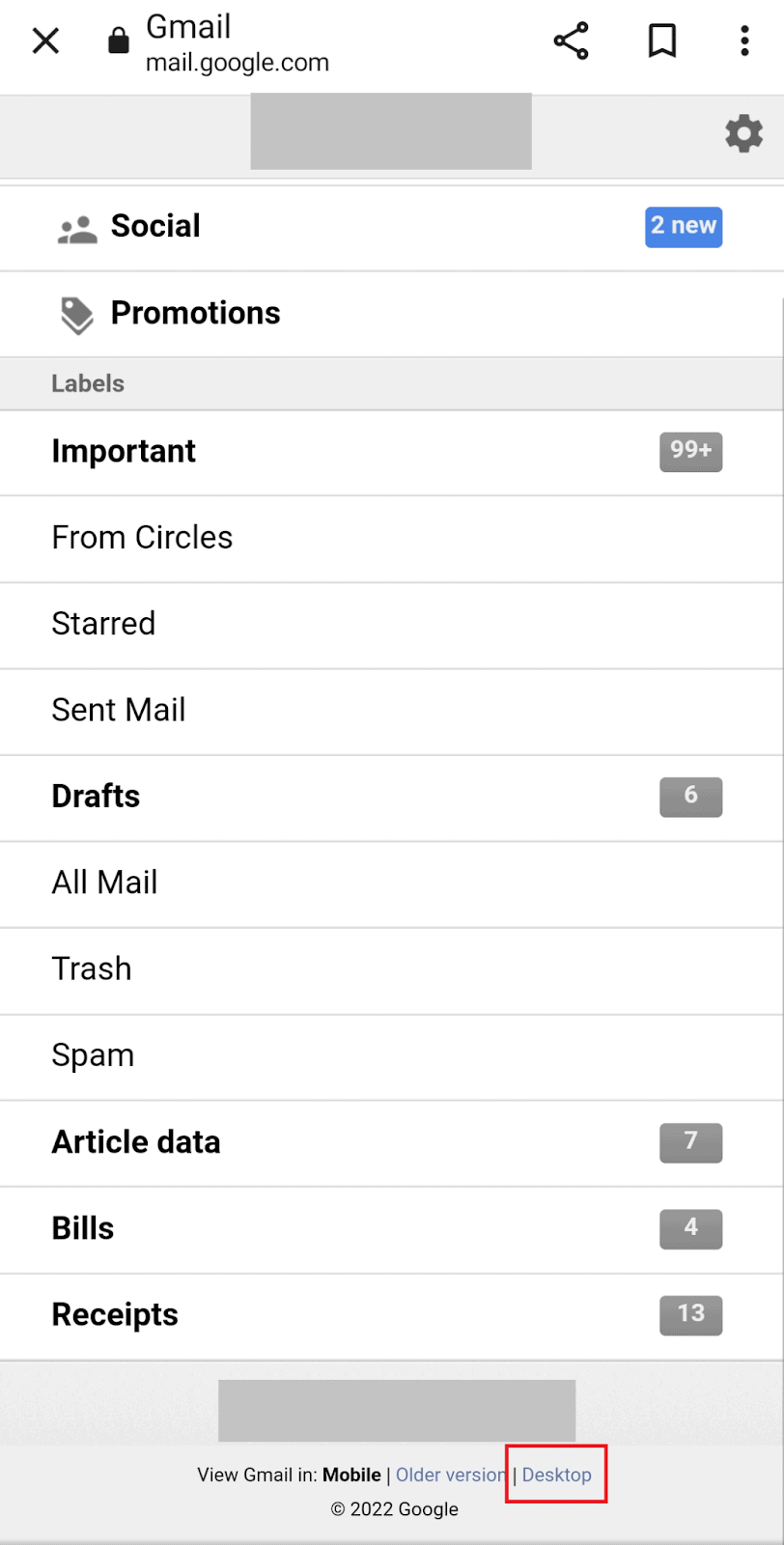
При появлении запроса нажмите «Я хочу использовать HTML Gmail». Лучше всего выбрать этот вариант, если у вас медленное интернет-соединение или вы используете устаревший браузер.
Теперь весь ваш почтовый ящик будет открыт в браузере. Затем на левой панели щелкните Изменить метки, отображаемые под списком меток.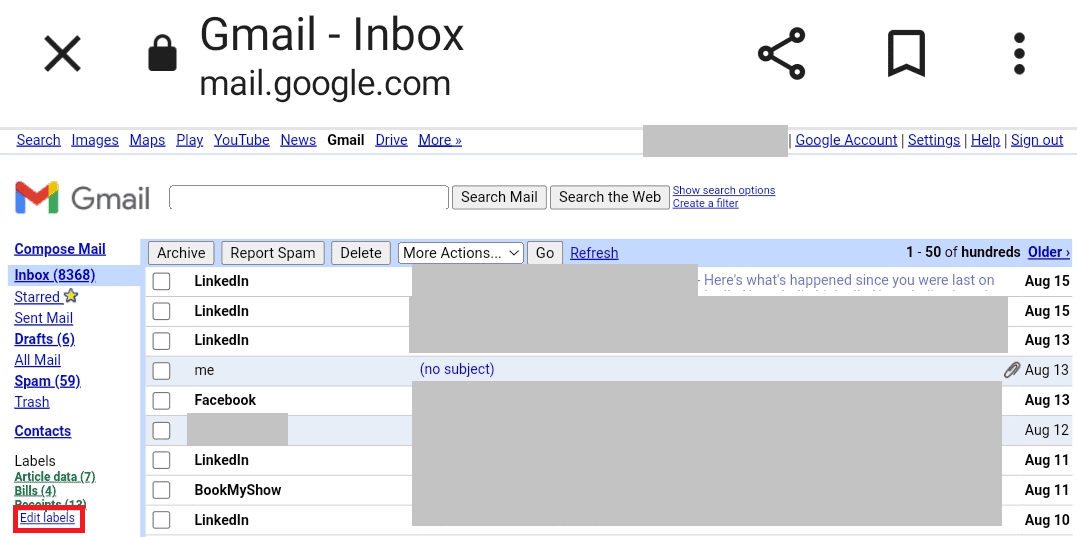
Теперь ярлыки будут перечислены вместе с кнопкой удаления. Нажмите на кнопку, чтобы удалить ненужные метки. Поскольку для меток нет массового удаления, вам придется нажимать Удалить метку одну за другой.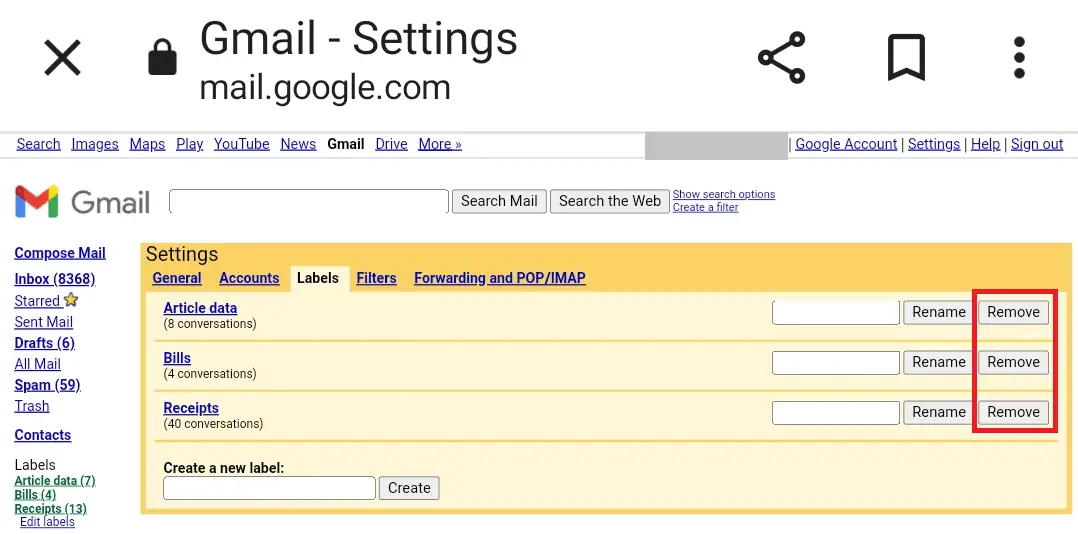
Заключительные мысли об удалении ярлыков в Gmail
Подобно тому, как наличие разных папок в вашем хранилище делает его организованным, папки электронной почты, называемые ярлыками, также упорядочивают ваш почтовый ящик. Создание меток, редактирование меток и добавление цветов меток очень просто и требует всего несколько шагов в этом популярном провайдере электронной почты. Но вы когда-нибудь думали о функции этикетки как о грязной? Не редкость удалить ярлыки в Gmail когда куча ярлыков становится невыносимой.
Существует два способа удаления ненужных ярлыков, если вы входите в Gmail с помощью компьютера. Обратите внимание, что процесс удаления невозможен с помощью приложения Gmail. Таким образом, пользователи телефонов Android могут открыть Gmail в браузере, а затем выполнить действие. Шаги четко объяснены в статье для лучшего понимания.
Часто задаваемые вопросы
Что происходит, когда вы удаляете ярлыки в Gmail?
При удалении нежелательной метки удаляется только метка, а не электронные письма. Поэтому вы все равно можете найти все электронные письма, связанные с ним, в Gmail. Если бы эти электронные письма были прикреплены к дополнительным ярлыкам, вы бы нашли их под ними.
Как удалить все письма под ярлыком?
Откройте почту Google и выберите ярлык на левой панели. Затем установите флажок под строкой поиска Gmail, чтобы выбрать все почтовые разговоры. Если кроме тех, что указаны на странице, есть дополнительные электронные письма, нажмите Выбрать все беседы. Наконец, нажмите кнопку «Удалить», которая выглядит как значок корзины, чтобы переместить все электронные письма в папку «Корзина».
Как применить ярлык к электронному письму?
Откройте почтовый ящик Google на рабочем столе. Установите флажок рядом с адресом электронной почты или списком сообщений электронной почты, к которым вы хотите применить ярлык. Затем щелкните значок «Переместить в меню», чтобы открыть раскрывающееся меню и выбрать метку. Чтобы автоматически применять ярлыки, создайте фильтры на основе условий поиска, таких как адрес электронной почты отправителя.
Как создать подметки?
Метки под метками называются вложенными метками или вложенными метками. Сначала откройте Gmail в веб-браузере и наведите указатель мыши на родительский ярлык, для которого необходимо создать вложенный ярлык. Затем нажмите три точки и выберите Добавить подметку. Теперь вы можете дать имя следующей метке и нажать «Создать».