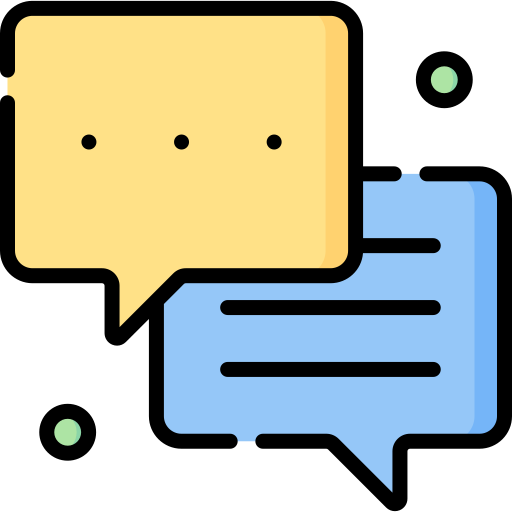Как обойти пароль Windows 10
Ключевые выводы
- Вам нужно ввести пароль для входа в Windows 10
- Есть способы избежать ввода пароля или удалить их совсем
- Разумнее обойти пароль с помощью Windows 10, а не полагаться на сторонние инструменты.
Windows 10 запрашивает пароль пользователя, пин-код или графический пароль каждый раз, когда вы пытаетесь войти в систему в качестве основного параметра безопасности. Однако для некоторых может быть пустой тратой времени вводить пароль каждый раз после процесса загрузки, особенно если компьютер никому не используется. Зная как обойти пароль виндовс 10 в таких случаях может помочь вам избежать рутинной задачи, поставленной политикой паролей.
Другой типичный случай обращения к методам обхода пароля — это когда вы забыли основные пароли. Многие сторонние инструменты восстановления паролей, такие как Passper WinSenior и Kon-Boot, обходят пароли Windows, но для таких задач проще использовать операционную систему. Поэтому ознакомьтесь с этими решениями для обхода пароля Windows 10, прежде чем искать какое-либо программное обеспечение.
6 решений, как обойти пароль Windows 10
Независимо от того, есть ли у вас локальная или административная учетная запись, вы можете узнать, как обойти пароль Windows 10. В основном это происходит, когда вы забыли текущий пароль или иным образом. В статье представлены лучшие решения, которые можно попробовать, когда нужно избежать или удалить пароль.
Каждый метод, описанный ниже, предназначен для разных сценариев, и вы можете выбрать один из них в соответствии со своими требованиями. Поскольку шаги объясняются, как их можно выполнить в системе Windows 10, изображения помогут вам успешно завершить процесс.
1. Включите автоматический вход
Включение автоматического входа означает, что вам не нужно вводить пароль учетной записи после запуска системы нажатием кнопки питания. Этот шаг отключает пароль для входа в учетную запись пользователя, чтобы не тратить время на ввод пароля. Кроме того, знание того, как обойти пароль Windows 10 с помощью автоматического входа в систему, сэкономит много усилий.
Введите «Выполнить» в поле поиска и откройте окно команды «Выполнить». Введите «netplwiz» в раскрывающемся меню и нажмите «ОК».
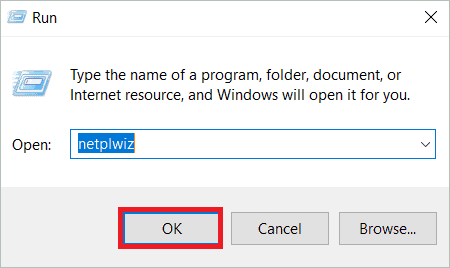
При вводе Netplwiz откроется диалоговое окно «Учетные записи пользователей» со списком учетных записей пользователей. Выберите пользователя, которому вы хотите предоставить разрешение на автоматический вход, и снимите флажок «Пользователи должны ввести имя пользователя и пароль, чтобы использовать этот компьютер». Нажмите ОК.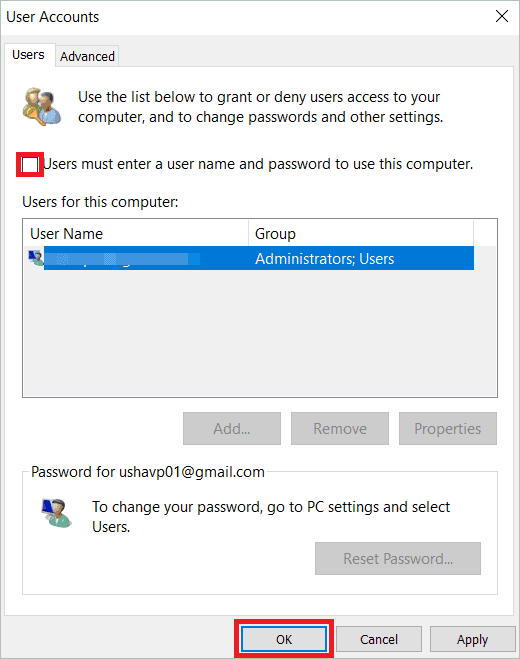
В следующем диалоговом окне введите пароль выбранного пользователя и повторите ввод пароля для подтверждения. Нажмите ОК.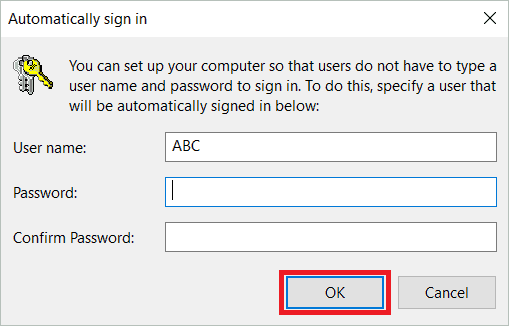
Проверьте, появится ли пароль при входе в систему на экране при следующем запуске Windows.
2. Включите автоматический вход в систему с помощью настроек ПК.
Изучение того, как обойти пароль Windows 10 с помощью настроек ПК, позволяет автоматически входить в систему под любым выбранным локальным пользователем. Отключение входа по паролю может быть выполнено с минимальными шагами, если вы являетесь локальным пользователем. Хитрость заключается в том, чтобы оставить поле пароля пустым, чтобы сделать пустой вариант пароля, который поможет избежать шага ввода пароля для входа в систему.
Войдите в Windows, используя локальную учетную запись, откройте «Настройки» и в меню «Настройки» выберите «Учетные записи».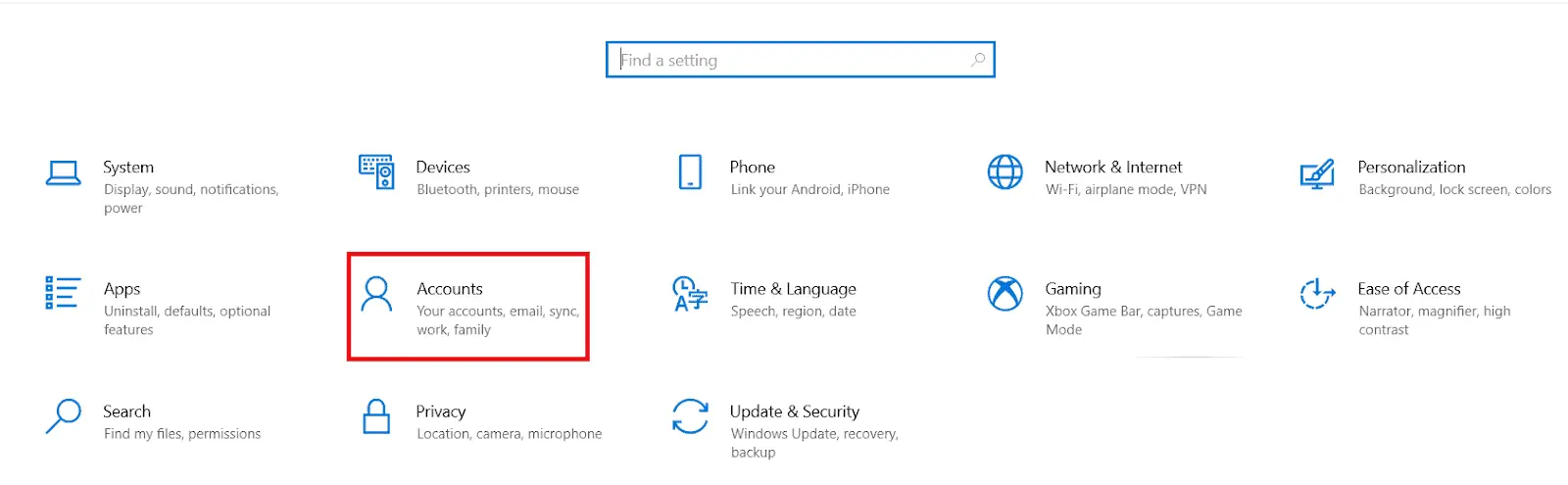
Нажмите «Параметры входа», а затем «Изменить» в разделе «Пароль».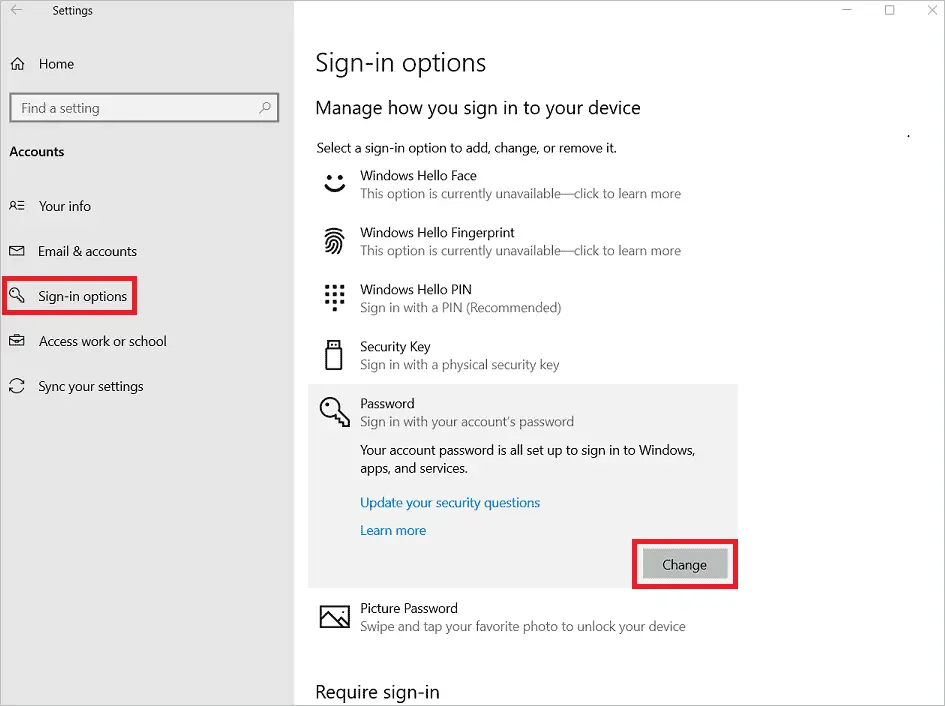
Введите текущий пароль пользователя на следующем экране и нажмите «Далее».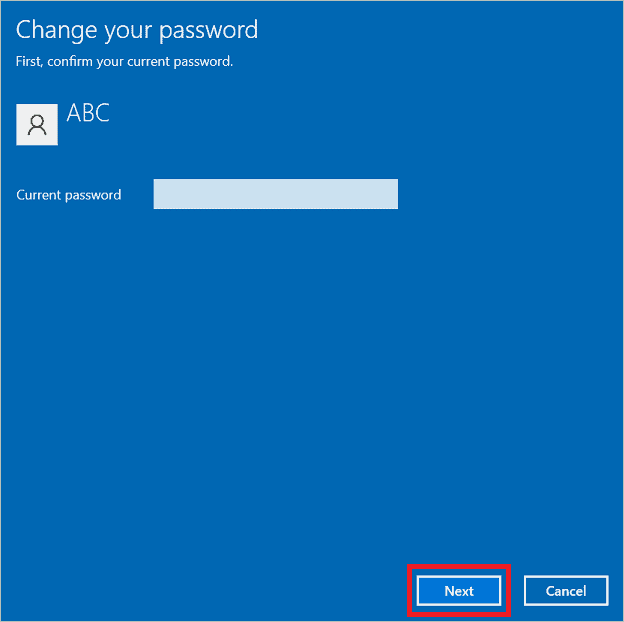
Когда вы получите параметры редактирования пароля, оставьте все три поля пароля на следующем экране, включая поле подсказки пароля, и нажмите «Далее».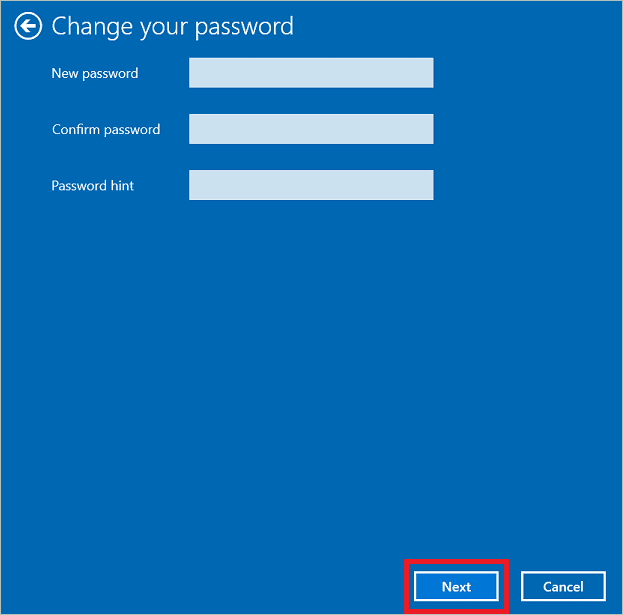
Нажмите «Готово», чтобы завершить процесс включения автоматического входа.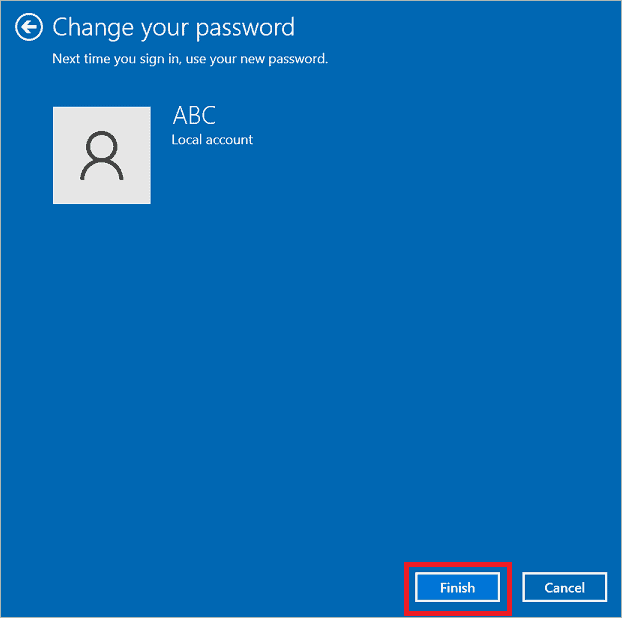
Если оставить пароль пустым, ОС сможет войти в систему без пароля.
3. Включите автоматический вход в систему с помощью командной строки.
Если вы узнаете, как обойти пароль Windows 10 в командной строке CMD, вы поймете, почему это самый простой метод из всех. Этот метод удаляет пароль для учетной записи пользователя с помощью нескольких простых шагов за считанные минуты. Не забудьте использовать командную строку с повышенными привилегиями, чтобы у вас были права администратора. При использовании командного окна остерегайтесь использования неправильных команд или недопустимых команд.
Введите cmd в поле поиска и нажмите «Запуск от имени администратора», чтобы использовать его в качестве инструмента для сброса пароля.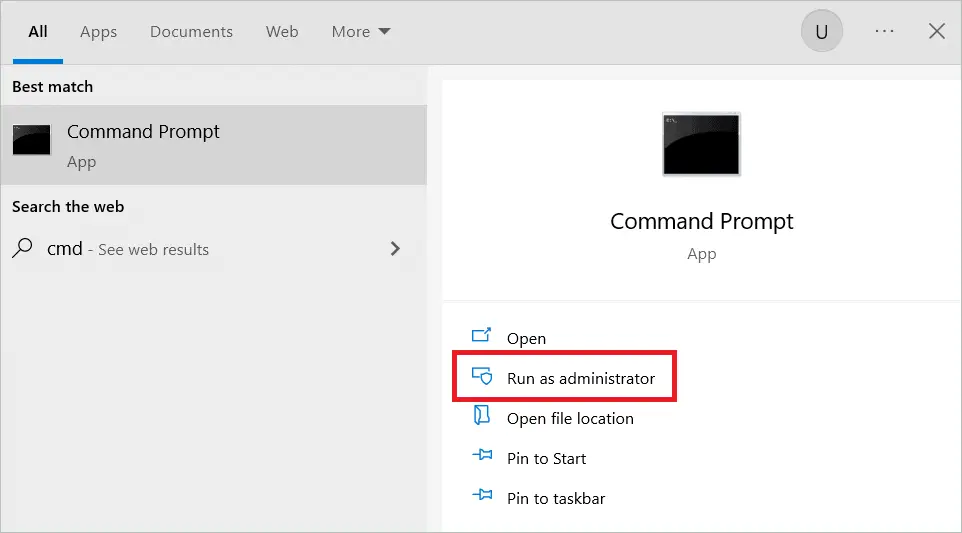
Введите следующую команду в командной строке с вашим именем пользователя в двойных кавычках и нажмите клавишу Enter.
сетевой пользователь «имя пользователя» «»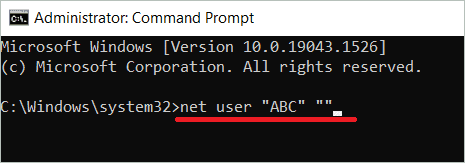
Когда вы попытаетесь войти в систему в следующий раз, просто нажмите «Войти» и перейдите на главный экран без ввода пароля. Если оставить пароль пустым, система автоматически войдет в систему.
4. Сбросьте пароль с помощью диска сброса пароля
Если вам интересно, как обойти пароль Windows 10, потому что вы забыли текущий пароль своей учетной записи Windows, попробуйте метод диска восстановления пароля. Этот метод позволяет сбросить пароль Windows без входа в систему. Помните, что использование USB-диска сброса пароля работает только в том случае, если вы уже создали диск сброса для этой учетной записи до того, как забыли пароль администратора.
Экран входа в систему Windows дает возможность сбросить пароль после того, как вы много раз пытались ввести правильный пароль, но безуспешно. Когда откроется окно мастера сброса пароля, нажмите «Далее». Затем в появившемся раскрывающемся меню выберите расположение съемного носителя, на котором был создан диск для сброса пароля, и нажмите «Далее».
Следующее окно позволит вам сбросить пароль учетной записи пользователя без ссылки для сброса пароля и выйти из диска сброса пароля. Для подробного понимания вы можете пройти, как сбросить пароль Windows с помощью диска для сброса пароля. Используйте этот метод каждый раз, когда неправильный пароль вызывает проблемы при входе в систему.
5. Сбросьте пароль с помощью страницы сброса пароля Microsoft
Некоторые из вас могут использовать учетную запись Microsoft для входа в Windows 10. Если вы хотите узнать, как обойти пароль Windows 10 или сбросить его, лучше всего использовать веб-сайт Live.com. Пользователи Microsoft могут восстановить свой пароль для входа с помощью этого веб-сайта, если они помнят защитный номер телефона или альтернативный адрес электронной почты.
Откройте веб-браузер и перейдите на ссылка на сайт
На первом экране введите адрес электронной почты, зарегистрированный в учетной записи Microsoft, и нажмите «Далее».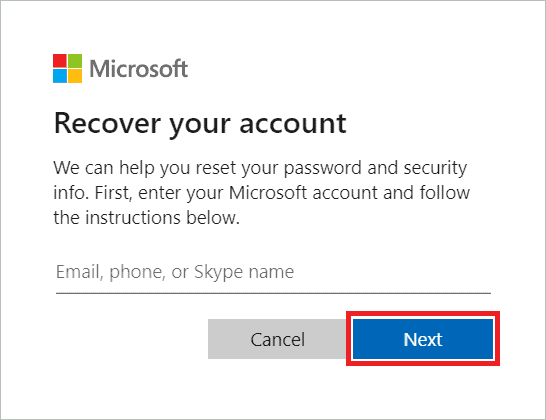
Теперь выберите переключатель, чтобы получить код подтверждения на своем мобильном устройстве.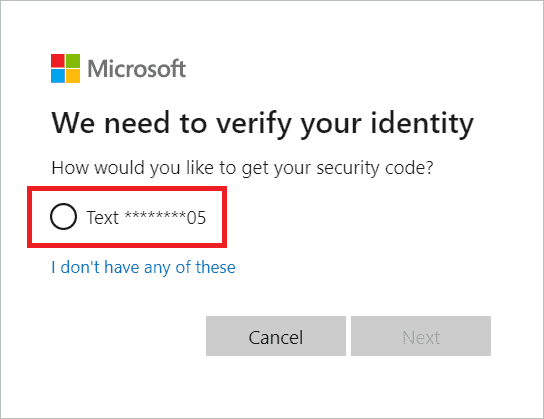
Введите последние четыре цифры номера мобильного телефона, связанного с учетной записью Microsoft, и нажмите «Получить код».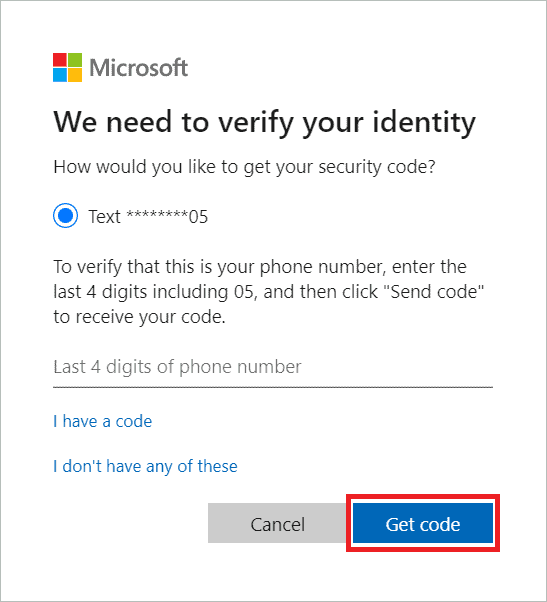
Введите полученный код подтверждения и нажмите «Далее».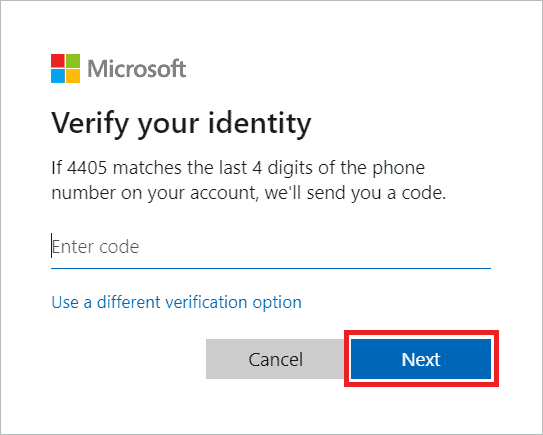
Вы можете завершить сброс пароля, следуя инструкциям на экране.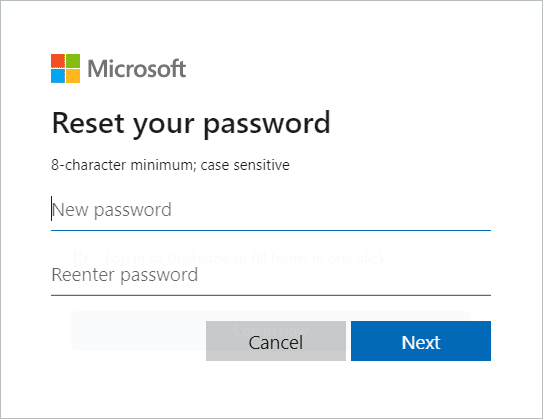
6. Создайте новую учетную запись администратора с помощью установочного диска Windows.
Создание новой учетной записи администратора помогает разблокировать пароль без изменения паролей администратора уже существующих учетных записей пользователей. Понимание того, как обойти пароль Windows 10 с помощью установочного DVD-диска или забытого пароля сброса загрузочного USB-диска, также полезно, если на экране входа в Windows нет пользователя или профиль пользователя выглядит поврежденным.
Первым шагом является загрузка с установочного диска Windows или загрузочного USB-накопителя, содержащего Windows 10. Затем на появившемся экране установки нажмите «Восстановить компьютер», показанный в левом нижнем углу.
В следующем окне выберите «Устранение неполадок» > «Дополнительные параметры» > «Командная строка».
В окне командной строки с повышенными привилегиями введите эти две команды одну за другой и нажмите кнопку «Ввод».
копировать d:\windows\system32\sethc.exe d:\copy /yd:\windows\system32\cmd.exe d:\ windows\system32\sethc.exe
Теперь извлеките установочный диск или флешку с Windows и перезагрузите систему.
Когда появится экран входа в систему, необходимо пять раз нажать клавишу SHIFT, чтобы открыть командную строку. Следующие две команды позволяют создать новую учетную запись с правами администратора.
сетевой пользователь {имя пользователя} /addnet администраторы локальной группы {имя пользователя} /add
Наконец, перезагрузите компьютер и войдите в новую учетную запись с правами администратора, не забывая снова вводить неправильный пароль.
Заключительные мысли о том, как обойти пароль Windows 10
В следующий раз, когда вам надоест снова и снова вводить один и тот же пароль учетной записи, откройте для себя как обойти пароль виндовс 10 используя методы, описанные выше. Даже если вы забыли пароль и хотите знать, как войти в Windows 10 без пароля, вы можете использовать такие методы, как создание новой учетной записи администратора или использование страницы сброса пароля, чтобы спасти ситуацию.
Рекомендуется сначала попробовать эти простые способы обхода пароля Windows 10, прежде чем использовать инструменты для удаления пароля, такие как экран PCUnlocker или Passper Winsenoir. Хотя вы можете решить проблему с высокой вероятностью успеха с помощью Windows 10, лучше избегать загрузки программного обеспечения для восстановления пароля без необходимости.