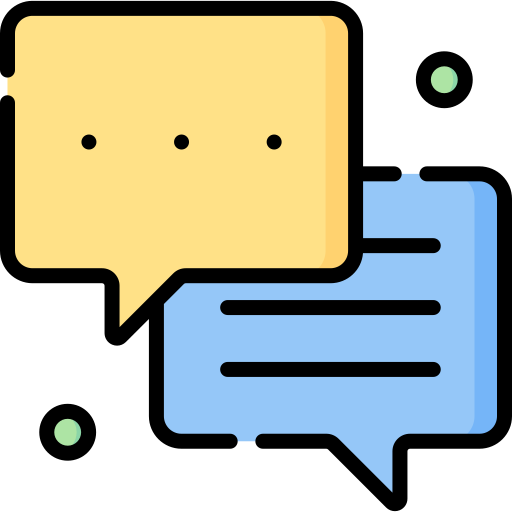Как изменить язык дисплея в Windows 11
Основные выводы:
- Иногда новый ПК поставляется с языком дисплея, который нам незнаком.
- Вы можете изменить язык отображения на свой знакомый язык с помощью приложения «Параметры» и Windows PowerShell.
- Microsoft также позволяет вам устанавливать десятки языков в соответствии с вашими требованиями в Windows 11.
Язык отображения должен быть языком, который вы понимаете. Например, если вы приобрели компьютер во Франции, Японии или Китае, языками могут быть французский, японский и китайский. Это может сбивать с толку, если вы понимаете только английский язык. Поэтому надо знать как изменить язык интерфейса в виндовс 11.
После того, как вы измените язык отображения, вы также можете изменить настройки в Windows 11, чтобы начать работу с ним. Итак, давайте начнем и установим предпочитаемый язык в качестве языка отображения.
Как изменить язык дисплея в Windows 11
Ниже приведены инструкции по изменению языка интерфейса в Windows 11 с английского (Индия) на английский (США). Оба языка чем-то похожи, поэтому поиск настроек не вызовет затруднений. Однако, если ваша система использует незнакомый язык, вы можете просто выполнить шаги и обратиться к снимкам экрана, чтобы изменить язык отображения.
Перед изменением настроек языка отображения необходимо выполнить некоторые необязательные предварительные условия.
Дополнительное условие
Вам необходимо выполнить это предварительное условие, только если вы входите через учетную запись Microsoft на свой ПК с Windows 11. Если вам не нужно отражать ваши языковые настройки на всех устройствах, использующих одну и ту же учетную запись Майкрософт, в этом случае вы можете отключить синхронизацию языковых настроек.
Однако это необязательно и может быть проигнорировано, если вы хотите использовать один и тот же язык на всех синхронизированных устройствах с Windows 11. Кроме того, вы можете пропустить это предварительное условие, если вы используете локальную учетную запись для входа на свой компьютер.
Нажмите клавишу Windows + I, чтобы открыть приложение «Настройки», и перейдите в раздел «Учетные записи» на левой панели.
В настройках учетных записей нажмите «Резервное копирование Windows».
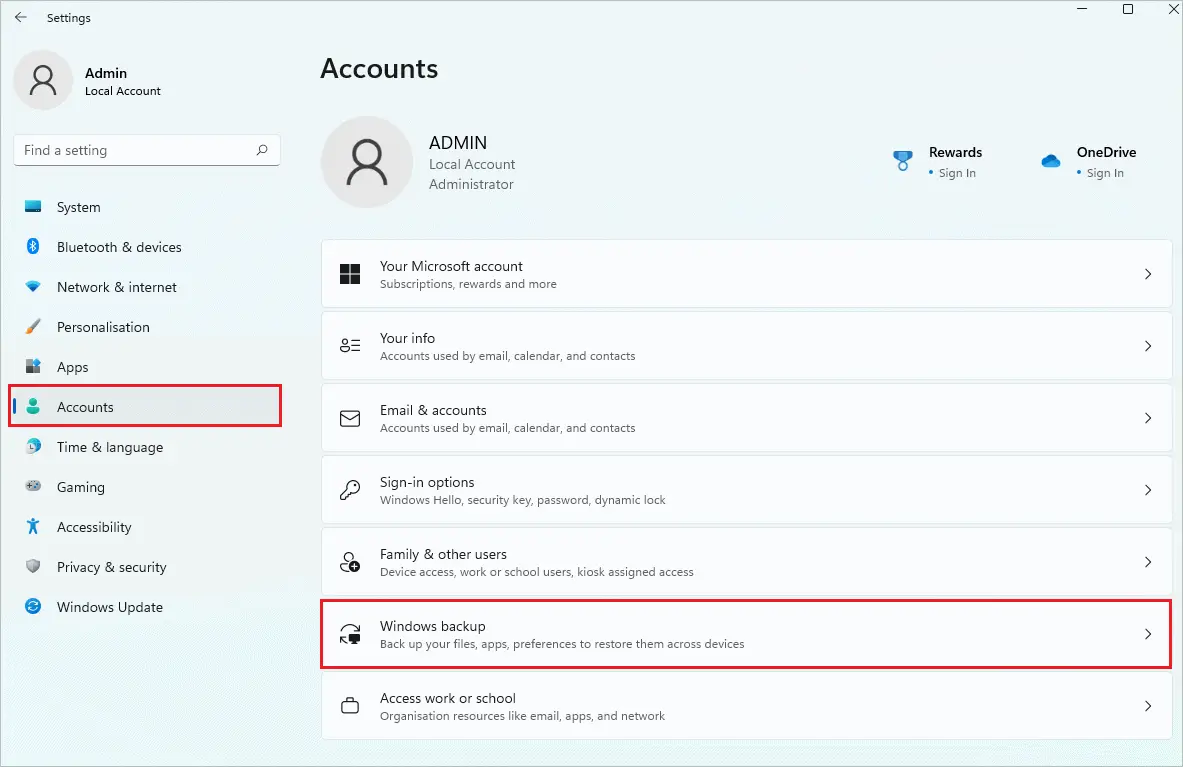
На следующем экране разверните «Запомнить мои настройки».
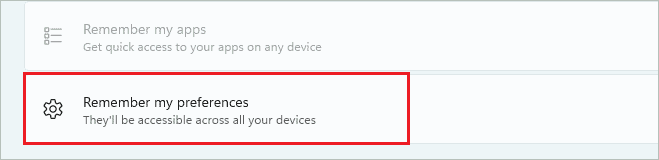
Снимите флажок рядом с параметром «Языковые настройки», чтобы отключить языковую синхронизацию между устройствами.
Теперь давайте посмотрим, как изменить язык отображения в Windows 11 с помощью приложения «Параметры» и Windows PowerShell.
1. Используйте приложение настроек Windows
Изменить язык дисплея с помощью приложения «Параметры Windows 11» очень просто.
Шаг 1: Откройте приложение «Настройки» и перейдите в раздел «Время и язык» на левой панели.
Шаг 2: Нажмите на подраздел «Язык и регион».
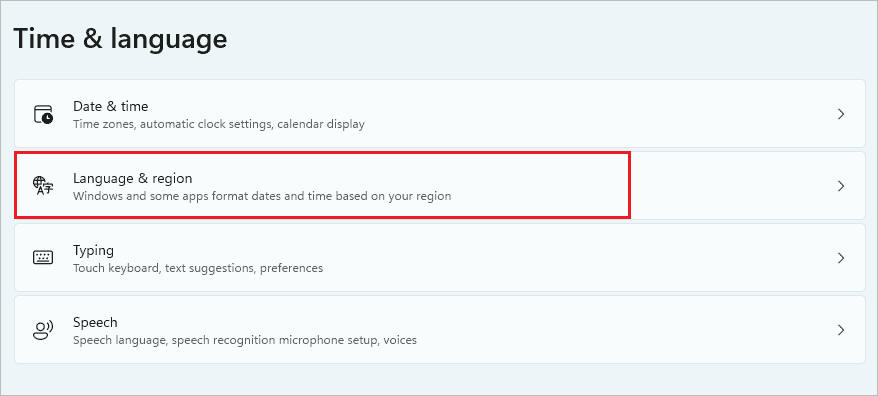
Шаг 3: Выберите предпочтительный язык из раскрывающегося меню в опции «Язык отображения Windows».
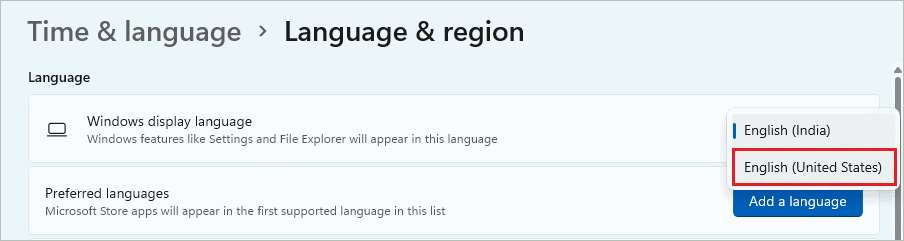
Шаг 4: После того, как вы выберете язык, вы должны выйти, чтобы применить изменения.
Просто нажмите кнопку «Выйти», которая отображается в настройках языка и региона.
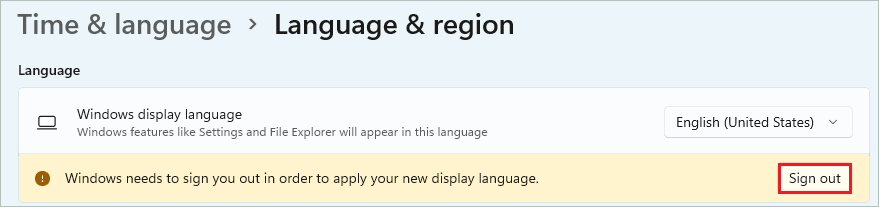
Если вы не нашли нужный язык в раскрывающемся меню, вам необходимо установить языковой пакет на свой компьютер.
Как установить новый языковой пакет для изменения языка интерфейса?
Вы можете вручную установить дополнительные языки на свой компьютер и установить их в качестве языка отображения.
Перейдите в приложение «Настройки» ➜ Время и язык ➜ Язык и регион и нажмите кнопку «Добавить язык» рядом с «Предпочитаемые языки».
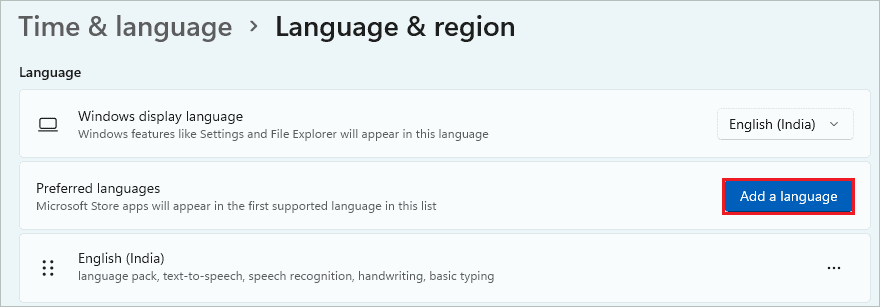
Теперь найдите нужный язык, поскольку его поиск по всему списку языков может занять много времени.
Как только язык будет найден, нажмите на него и нажмите «Далее», чтобы продолжить.
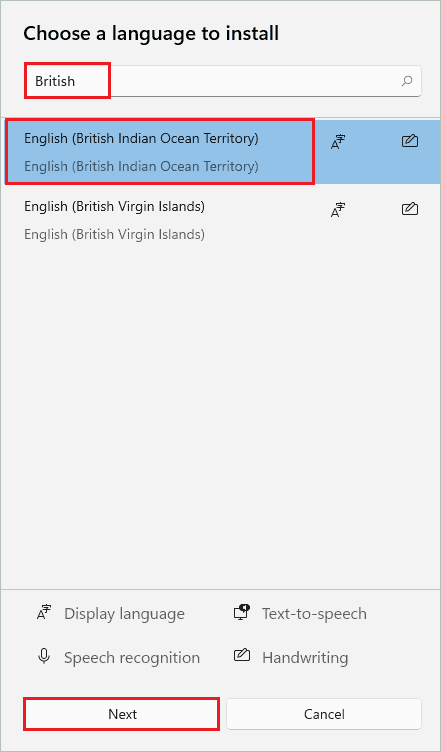
Теперь установите флажки рядом с «Языковым пакетом», «Рукописным вводом» и «Установить в качестве языка отображения Windows».
Нажмите «Установить», чтобы установить языковой пакет на свой компьютер.
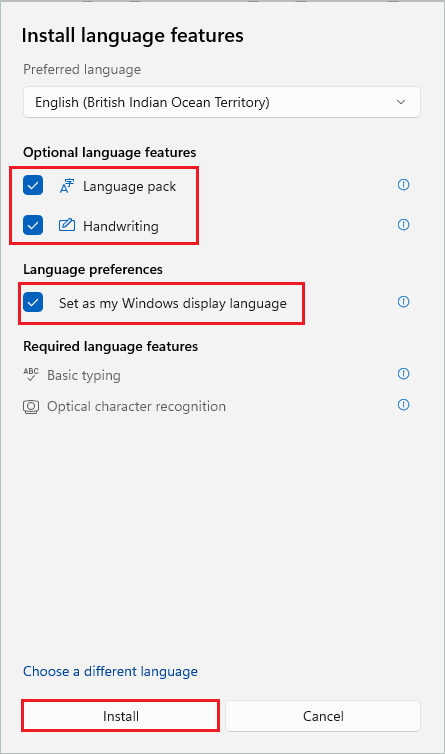
Язык будет установлен в качестве языка отображения, как только вы его установите. Возможно, вам придется выйти и снова войти, чтобы изменения вступили в силу.
Если по какой-либо причине установленный языковой пакет не установлен в качестве языка отображения, вы можете обратиться к шагам с 1 по 4, чтобы узнать, как изменить язык отображения в Windows 11.
2. Используйте Windows PowerShell
Если вам удобнее работать с командами и аргументами командной строки, вы можете использовать Windows PowerShell для изменения языка отображения.
Шаг 1: Щелкните меню «Пуск» на панели задач и найдите «PowerShell» в поле поиска.
Шаг 2: Нажмите «Запуск от имени администратора» в Windows PowerShell, чтобы запустить его с правами администратора.
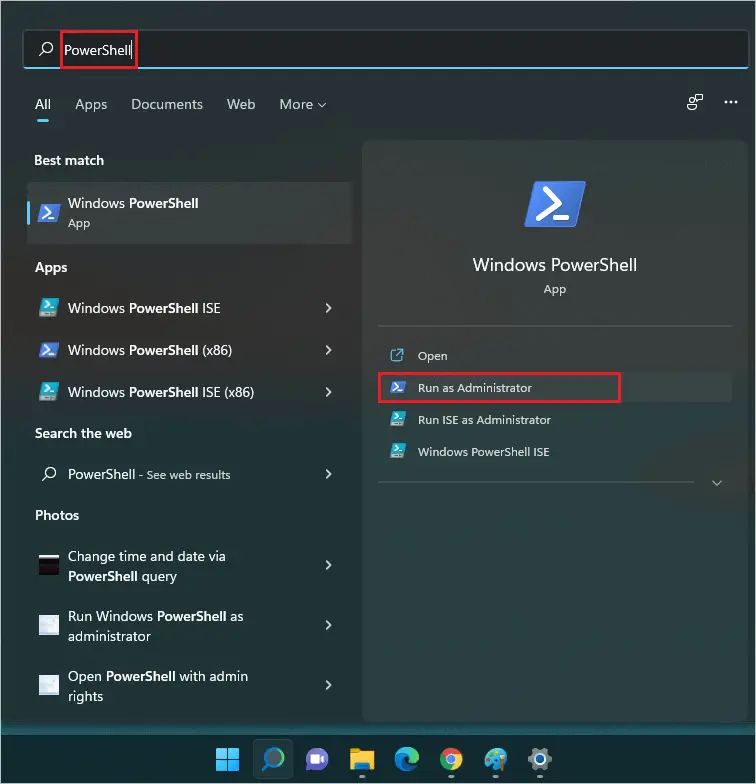
Шаг 3: В окне PowerShell введите приведенную ниже команду и нажмите Enter, чтобы выполнить ее.
Get-WinUserLanguageList
Эта команда выведет список всех языковых пакетов, установленных на вашем компьютере.
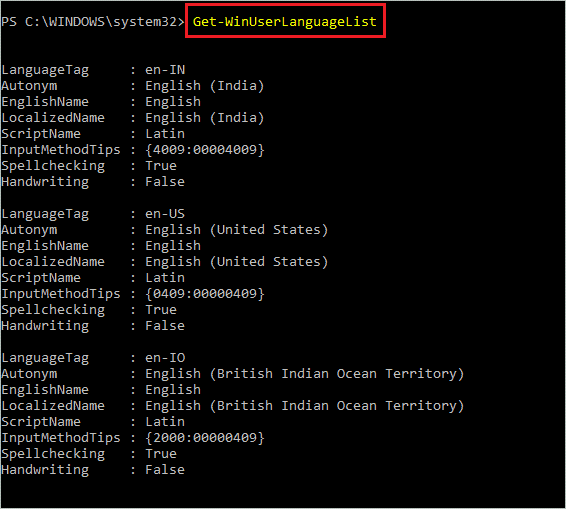
Шаг 4: Как только вы найдете все языковые пакеты, запишите «LanguageTag» языка, который вы хотите установить для отображения.
Шаг 5: Теперь запустите приведенную ниже команду на своем компьютере.
Set-WinSystemLocale LanguageTag
Здесь замените LanguageTag на тот, который вы отметили на шаге 4. Например, если вы хотите, чтобы английский (США) был языком отображения, команда будет такой:
Set-WinSystemLocale и -US
Шаг 6: Выполните следующую команду, чтобы изменить язык интерфейса в Windows 11.
Set-WinUserLanguageList LanguageTag-Force
Замените LanguageTag в слове фактическим тегом. В нашем случае команда выглядит так:
Set-WinUserLanguageList и US-Force
Теперь вам нужно выйти и войти, чтобы применить изменения к вашему ПК с Windows 11. Требуется всего 3 команды PowerShell, чтобы узнать, как изменить язык отображения в Windows 11. Однако на вашем ПК должен быть установлен язык.
Заключение
Крайне важно знать язык интерфейса, чтобы максимально использовать возможности ПК с Windows. Однако, если ваш язык отображения непонятен, вы можете легко изменить его с помощью приложения «Параметры» и Windows PowerShell.
Вышеприведенное руководство объясняет как изменить язык интерфейса в виндовс 11 используя оба способа. Вам может потребоваться установить языковой пакет, если он еще не установлен на вашем компьютере. Могут возникнуть сложности, если язык отображения вам совсем не известен. В таком случае вы можете следить за снимками экрана, упомянутыми в руководстве, и вносить соответствующие изменения. Вы можете установить несколько языков на свой компьютер и использовать их в соответствии с вашими требованиями.
Часто задаваемые вопросы
Почему мой компьютер на другом языке?
Ваш компьютер может быть на другом языке, если язык отображения установлен на незнакомый язык. Например, это может произойти, если вы приобрели ПК с Windows в другой стране или по ошибке изменили язык интерфейса.
Можно ли изменить язык Windows?
Да, вы можете изменить язык Windows.
Где время и язык в настройках?
Вы можете найти время и язык на левой боковой панели приложения «Параметры Windows 11».
Как поменять Windows с китайского на английский?
Откройте приложение «Настройки» и перейдите в раздел «Время и язык» ➜ «Язык и регион». И выберите английский язык в раскрывающемся меню рядом с языком отображения Windows. Вы можете установить языковой пакет и изменить язык отображения, если вы не найдете там английский язык.