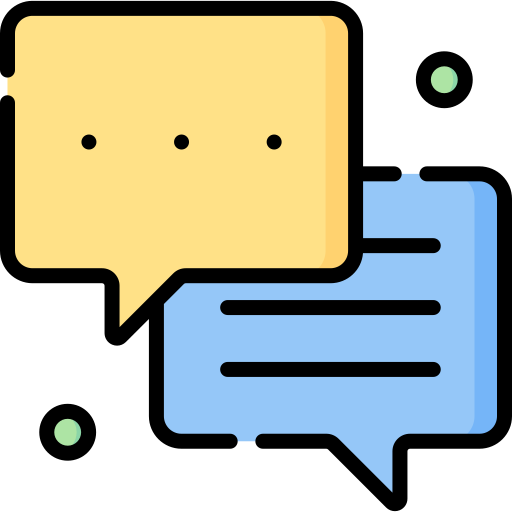Как изменить параметры питания Windows 11
Ключевые выводы
- Правильное управление питанием на вашем компьютере обеспечивает баланс между энергопотреблением и энергосбережением.
- В Windows 11 есть настройки питания по умолчанию для настольных компьютеров и ноутбуков.
- Пользователи могут изменять параметры питания для индивидуального использования.
Управление питанием компьютера является важным аспектом, который снижает энергопотребление вашего ПК и, таким образом, экономит энергию и деньги. Изменение Параметры питания виндовс 11 для оптимизации энергопотребления позволяет пользователям внести свой вклад в эту инициативу по-своему. Windows 11 предлагает множество параметров питания, которые уравновешивают производительность с энергопотреблением. Если вы были пользователем Windows 10, вы обнаружите, что некоторые настройки в Windows 11 и ее предшественнице очень похожи.
Пользователи могут настроить множество параметров, в том числе «Экран и сон», «Режим питания», «Экономия заряда батареи» и «Использование батареи». При необходимости вы можете создать собственный план питания с желаемыми конфигурациями. Все это и многое другое подробно описано в этом подробном руководстве. Итак, продолжайте читать, чтобы лучше узнать свои настройки питания.
Как изменить параметры питания Windows 11
Пользователи по умолчанию могут использовать два метода для изменения режима питания в Windows 11: приложение «Настройки» и панель управления. Оба способа просты в исполнении. Давайте проверим шаги подробно –
Изменить режим питания через настройки
Первый способ изменить настройки режима питания по умолчанию — использовать приложение «Настройки». Открытие приложения «Настройки» и внесение изменений не требует представления пользователю Windows. Итак, просто следуйте инструкциям по изменению параметров питания Windows 11.
Введите «Настройки» в строке поиска и откройте приложение «Настройки», когда оно появится.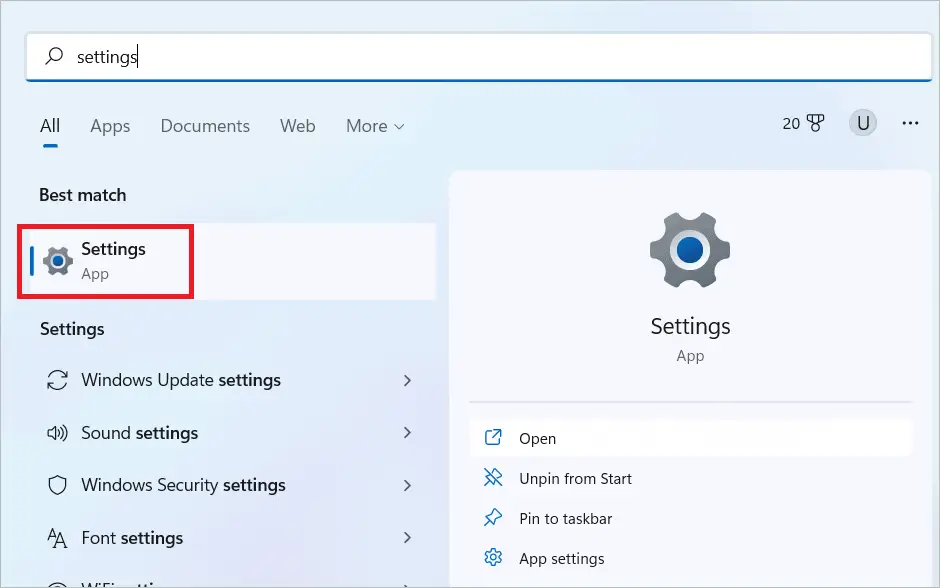
На левой панели окна «Настройки» выберите «Система», а справа — «Питание и батарея».
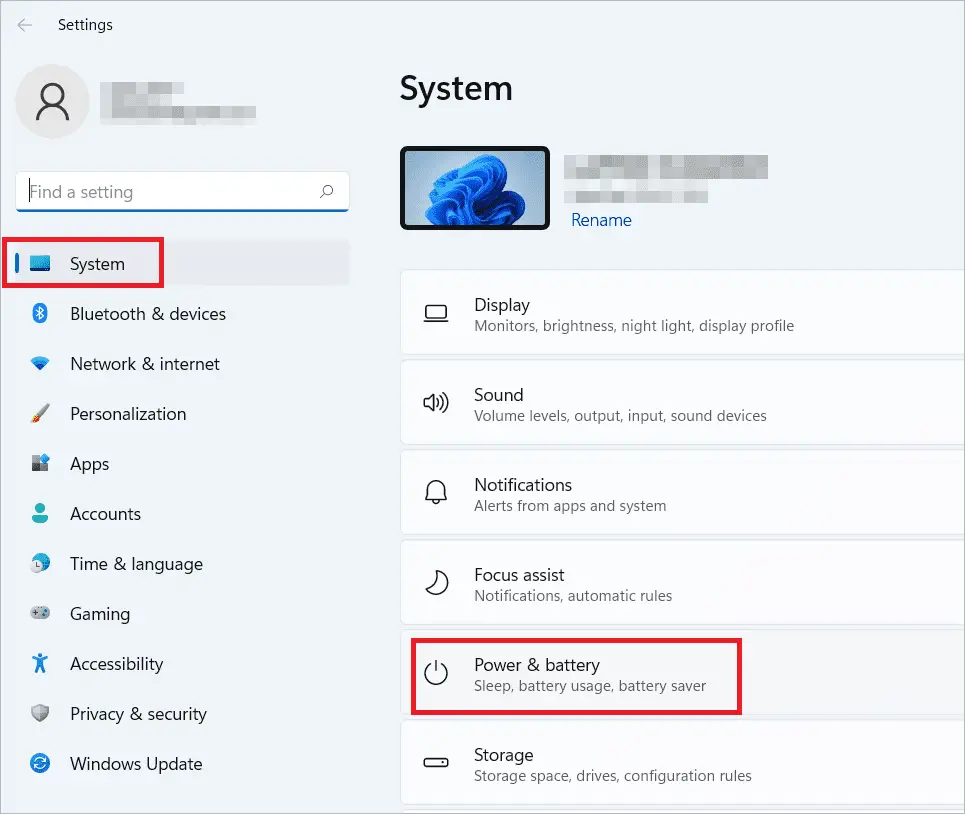
Найдите режим Power и выберите один из трех вариантов в раскрывающемся меню: Лучшая энергоэффективность, Сбалансированный и Лучшая производительность.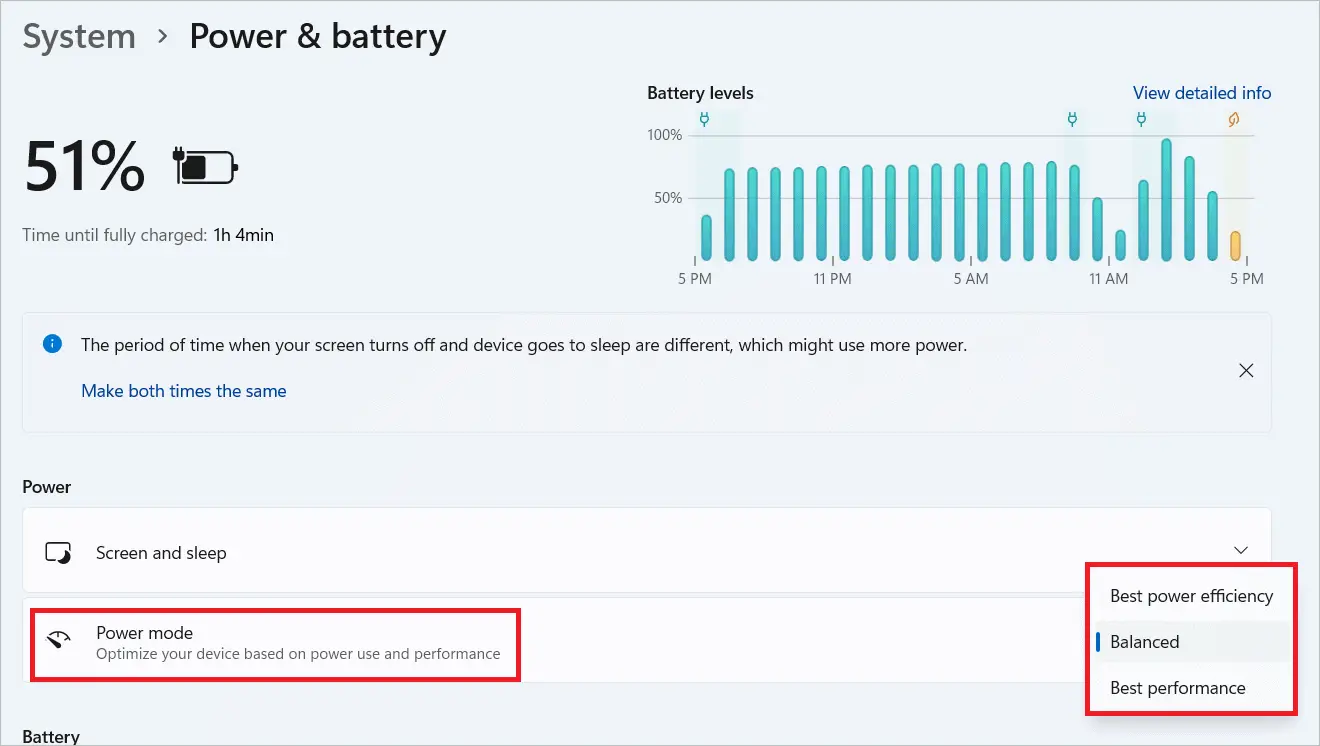
Далее идет возможность выбрать время, по истечении которого ваше устройство выключит экран или перейдет в спящий режим.
Разверните настройки экрана и сна, которые находятся над режимом питания. Затем выберите параметр «При питании от батареи, выключать экран через» и «При питании от батареи переводить устройство в спящий режим после».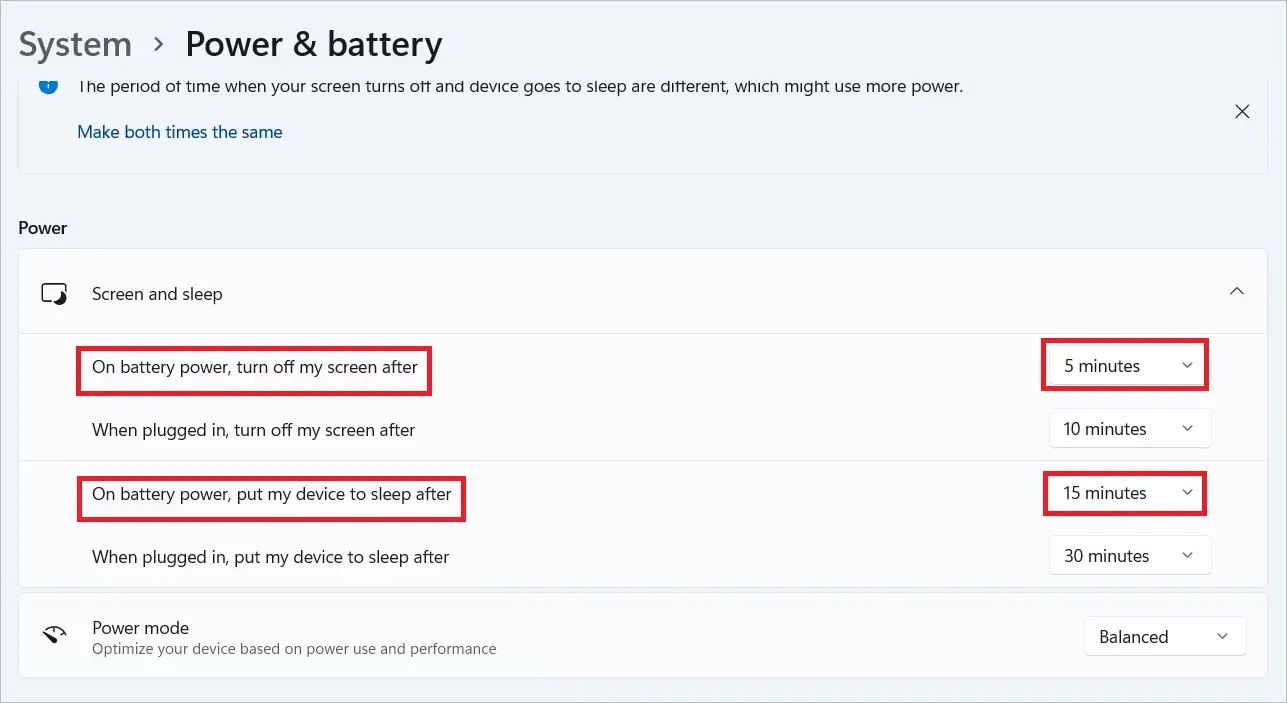
Вы успешно изменили настройки режима питания.
Изменить режим питания через панель управления
Если вы работали с компьютером с Windows 10, вы должны быть знакомы с изменением параметров питания Windows 11 с помощью панели управления. Следуйте приведенным здесь инструкциям, чтобы заменить текущую схему электропитания на другую.
Введите «Панель управления» в строке поиска и откройте панель управления, когда она появится.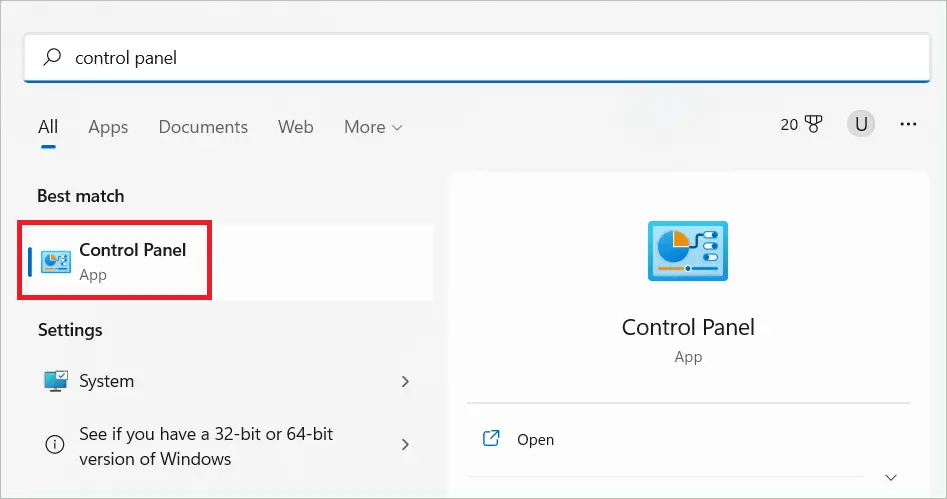
В окне «Панель управления» выберите «Оборудование и звук».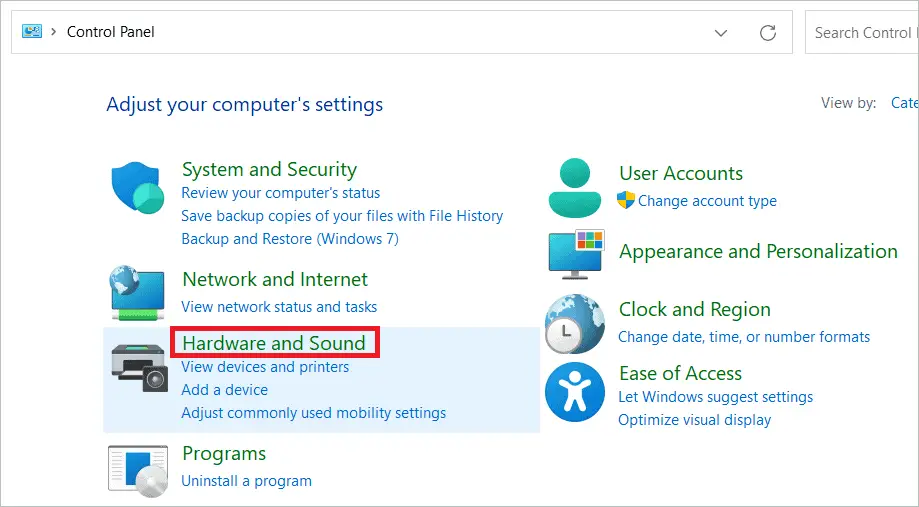
Теперь выберите «Электропитание».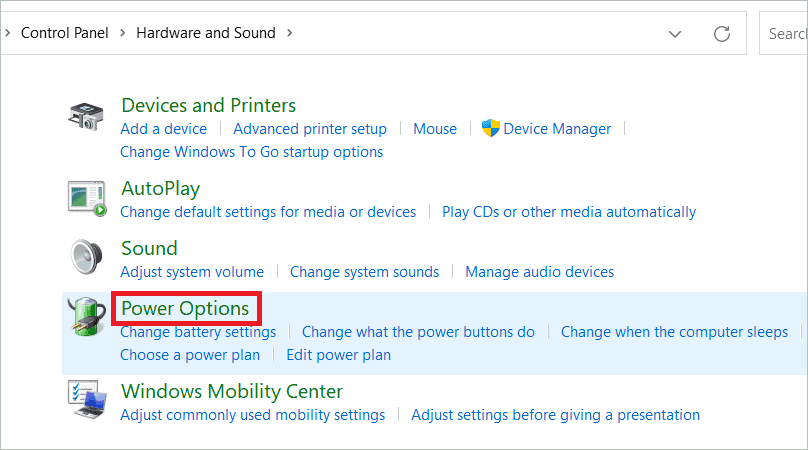
Вы можете увидеть выбранный вами план здесь. Нажмите «Изменить настройки плана».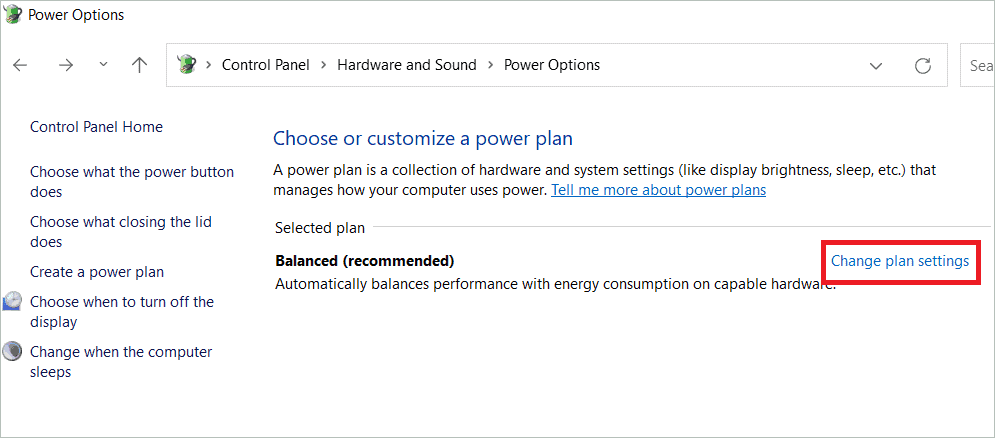
Подпись:
Вы можете выбрать нужные параметры для «Выключить дисплей» и «Перевести компьютер в спящий режим». Это позволяет выбрать продолжительность, в течение которой система остается неактивной перед выключением дисплея и переходом в спящий режим.
Вы можете поэкспериментировать с настройками, нажав «Изменить дополнительные параметры питания». После того, как у вас есть все настройки, нажмите «Сохранить изменения».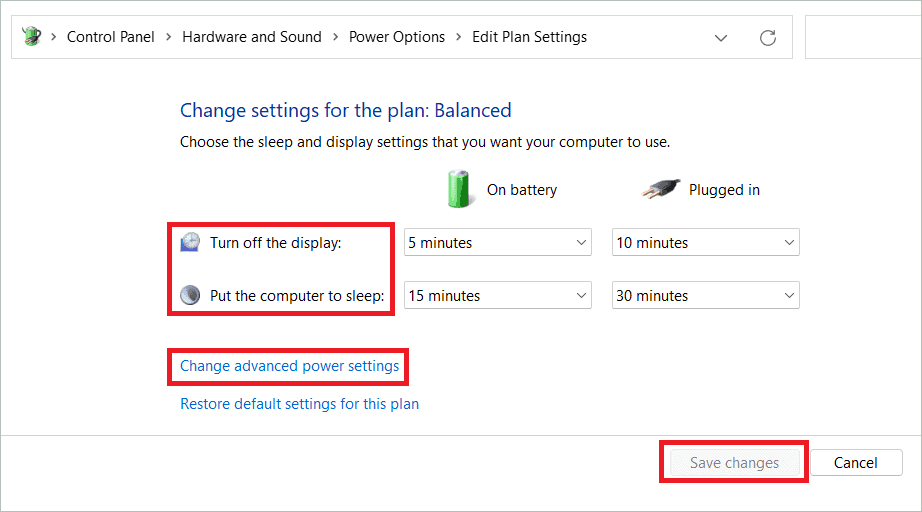
Ваши настройки были изменены.
Управление параметрами электропитания с помощью параметров электропитания Windows 11
Создайте пользовательский план питания в Windows 11
В Windows 11 есть настройки питания по умолчанию, и они включены с учетом наилучших интересов устройства. Но в некоторых случаях вы можете настроить параметры питания Windows 11 или даже сделать шаг вперед, чтобы создать собственный план для выбора параметров питания. Это позволит вам составить подходящий план питания, который предлагает индивидуальный подход. Вот как это сделать.
Создать индивидуальный план
Введите «Панель управления» в меню «Пуск» и откройте приложение, когда оно появится.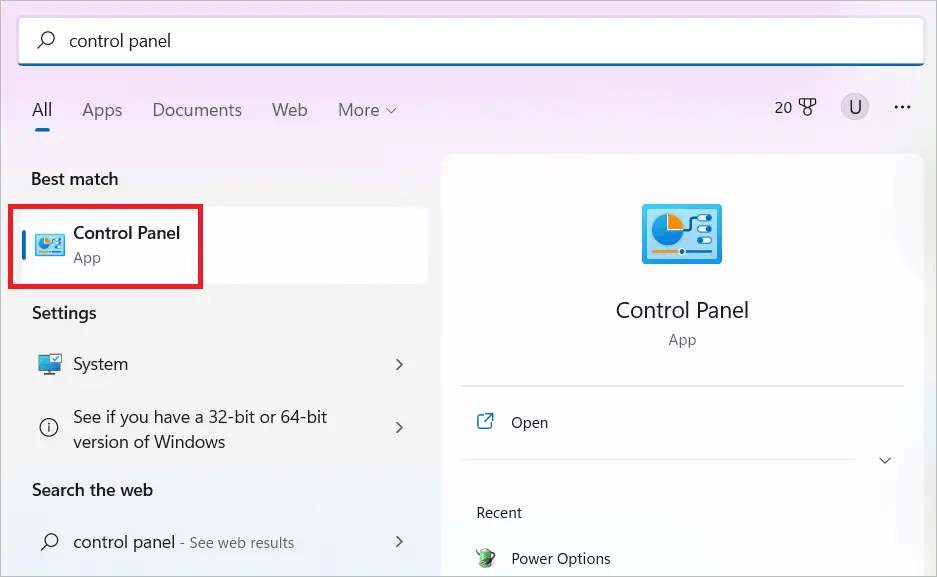
В окне «Панель управления» выберите «Оборудование и звук».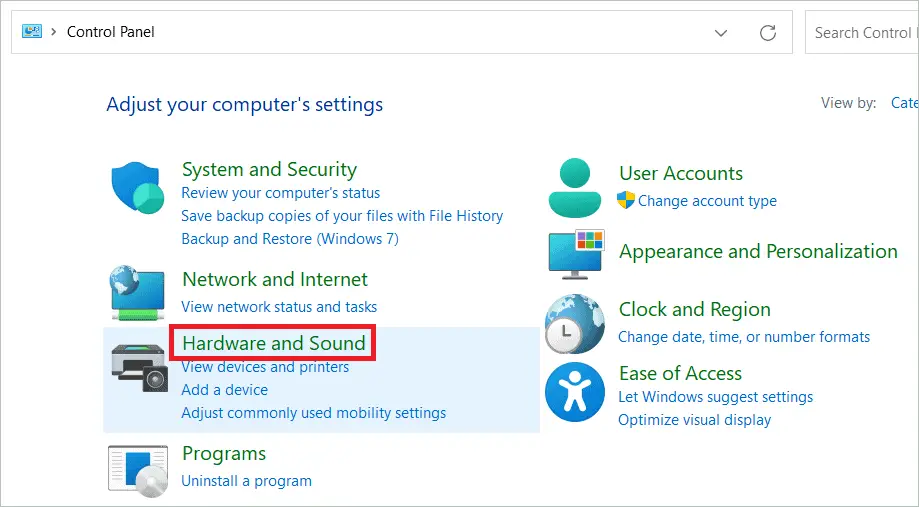
Теперь выберите «Электропитание».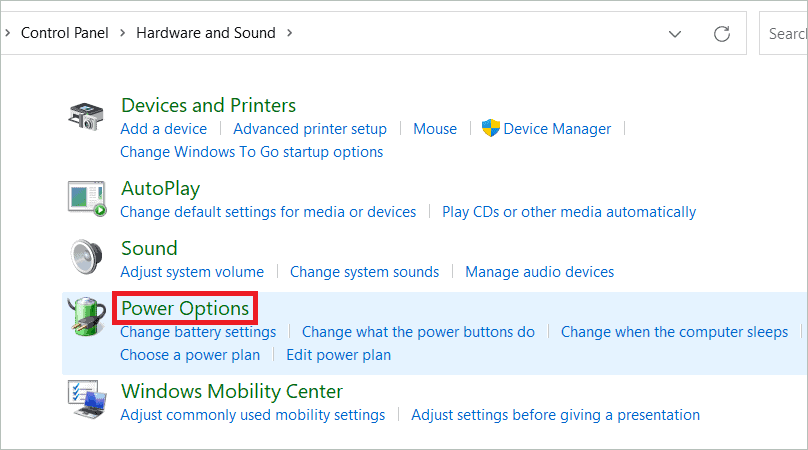
На левой панели выберите «Создать план питания».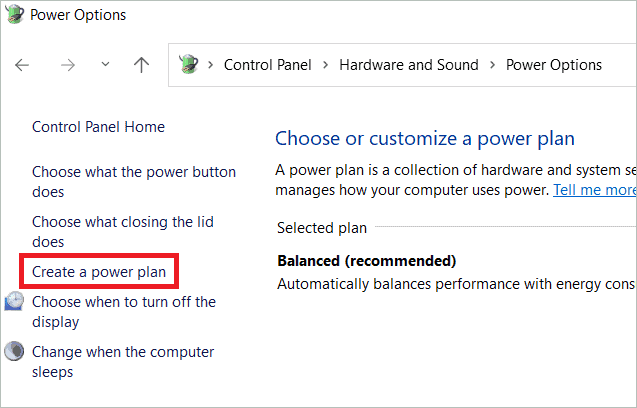
Выберите базовый план питания из предложенных вариантов и дайте имя для своего индивидуального плана. Нажмите “Далее.”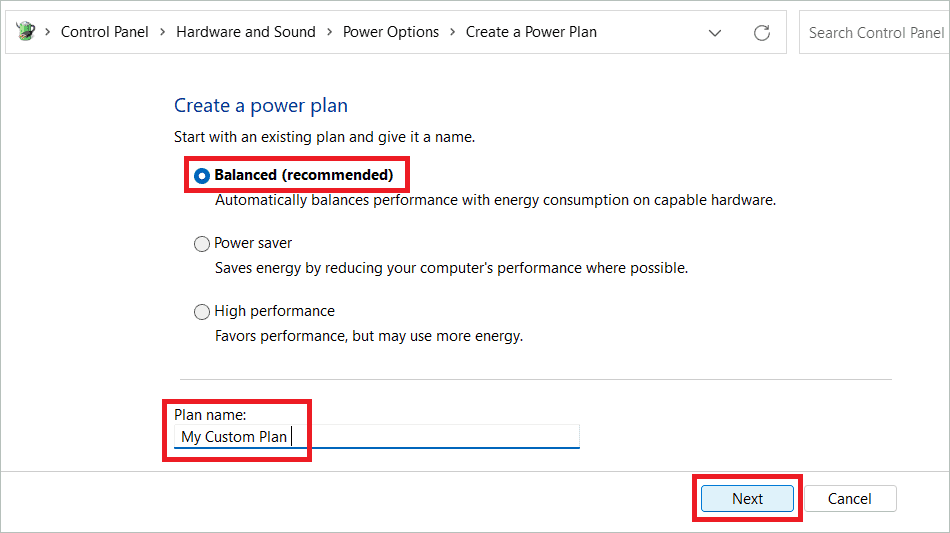
Выберите пользовательские настройки режима сна и отображения в двух раскрывающихся меню и нажмите «Создать».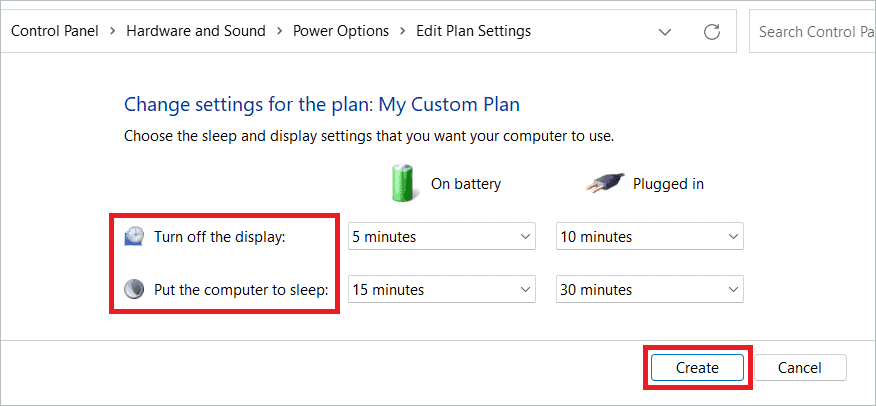
В разделе «Электропитание» теперь отображается ваш индивидуальный план и некоторые дополнительные планы.
Измените настройки пользовательского плана
Только что созданный план можно лучше настроить для настройки параметров сна, таймеров пробуждения, отключения жесткого диска, управления питанием процессора и многого другого. Для этого выберите опцию «Изменить настройки плана» рядом с вашим индивидуальным планом.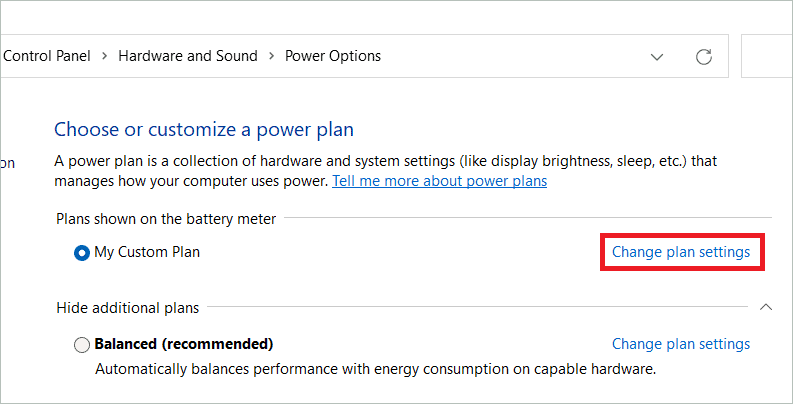
Выберите «Изменить дополнительные параметры питания».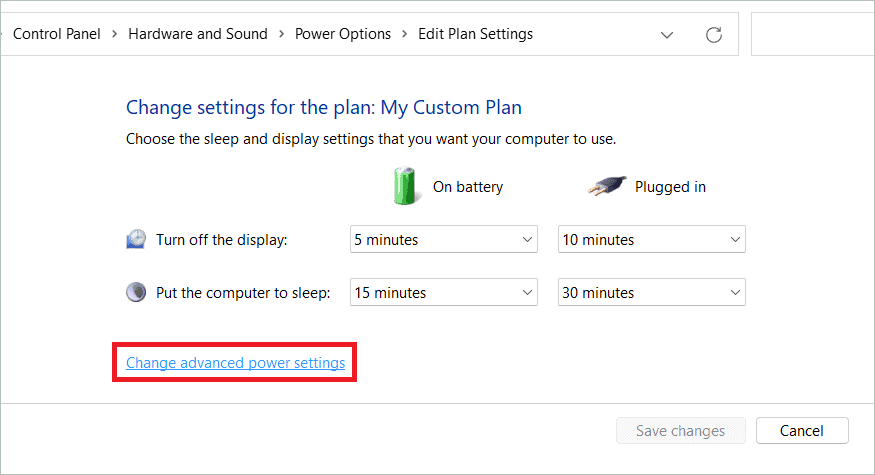
В окне дополнительных параметров питания измените нужные параметры и нажмите «ОК».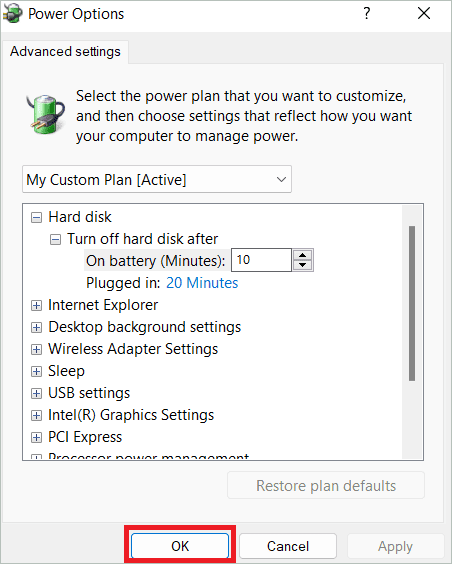
Удалить индивидуальный план
Вы можете удалить созданную пользовательскую схему питания в любое время. Следуйте инструкциям для того же.
Если выбран переключатель рядом с вашим индивидуальным планом, измените его на другой план, предлагаемый Windows 11. Теперь выберите «Изменить параметры плана» рядом с вашей пользовательской схемой электропитания.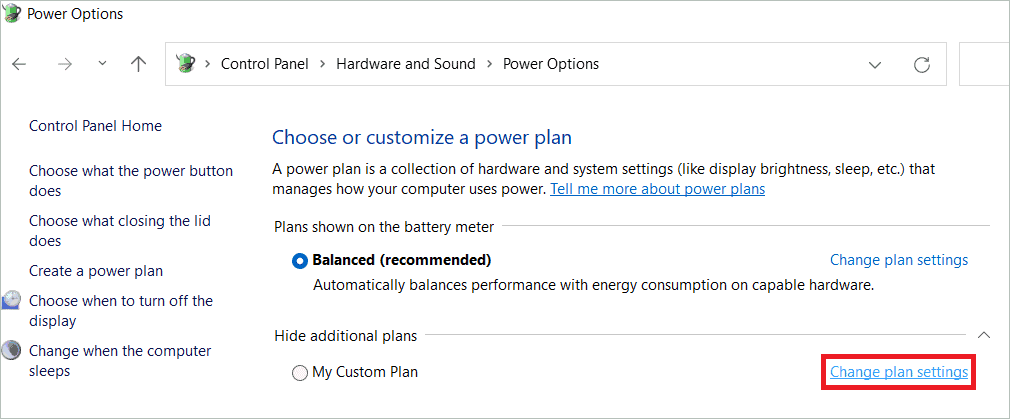
Нажмите «Удалить этот план».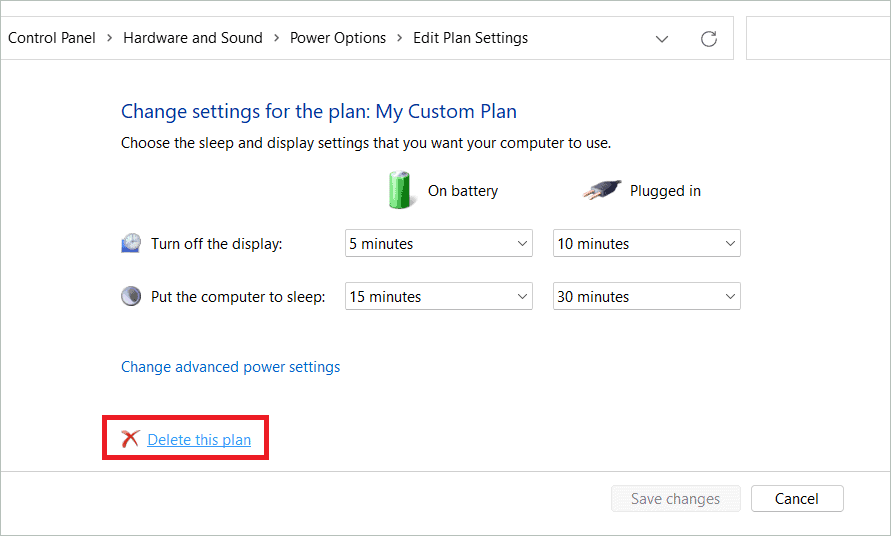
Нажмите «ОК» в окне подтверждения. Теперь ваш план был удален из системы.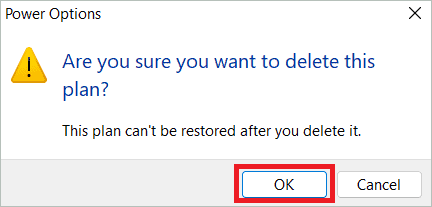
Включить энергосбережение в Windows 11
На вкладке «Система» вы найдете раздел «Батарея», который позволяет изменить настройки батареи. Это важный раздел в настройках питания Windows 11, так как установка правильных конфигураций может продлить срок службы батареи. Кроме того, принятие правильных мер, таких как снижение фоновой активности, может спасти жизнь, особенно когда устройство не подключено к розетке. Измените настройки батареи, выполнив следующие действия.
Откройте приложение «Настройки», щелкнув правой кнопкой мыши меню «Пуск» и выбрав «Настройки» в контекстном меню. Перейдите в меню «Настройки» > «Система» > «Питание и аккумулятор».
Разверните «Экономия заряда аккумулятора» (показывает значок аккумулятора) в разделе «Аккумулятор». Нажмите кнопку «Включить сейчас», чтобы мгновенно включить функцию экономии заряда батареи.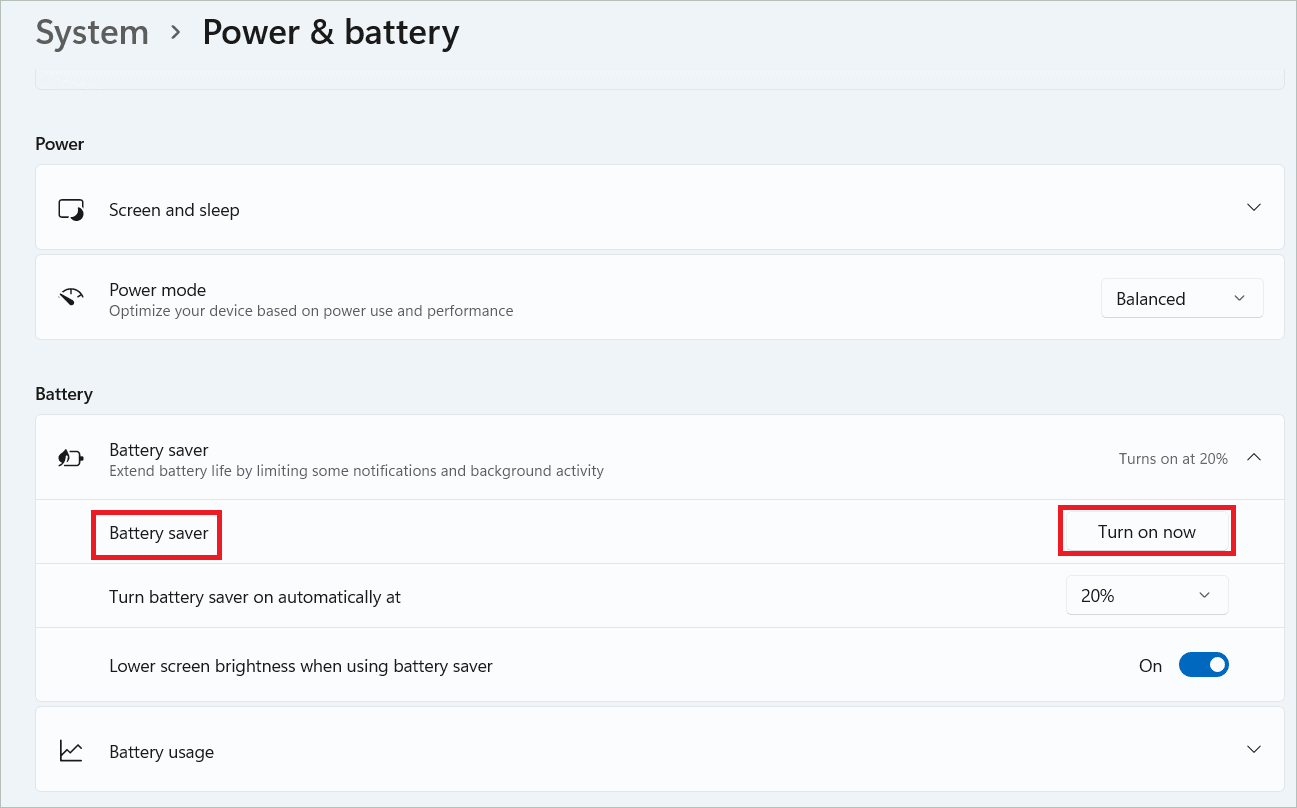
Чтобы выполнить ту же задачу автоматически, вы должны изменить процентное значение в раскрывающемся списке рядом с «Автоматически включать экономию заряда батареи в». Например, при выборе 20 % система переходит в режим экономии заряда батареи, когда емкость батареи снижается до 20 %. Здесь вы можете выбрать «Никогда», если вы никогда не хотите, чтобы этот режим был включен. При выборе «Всегда» режим энергосбережения всегда будет включен.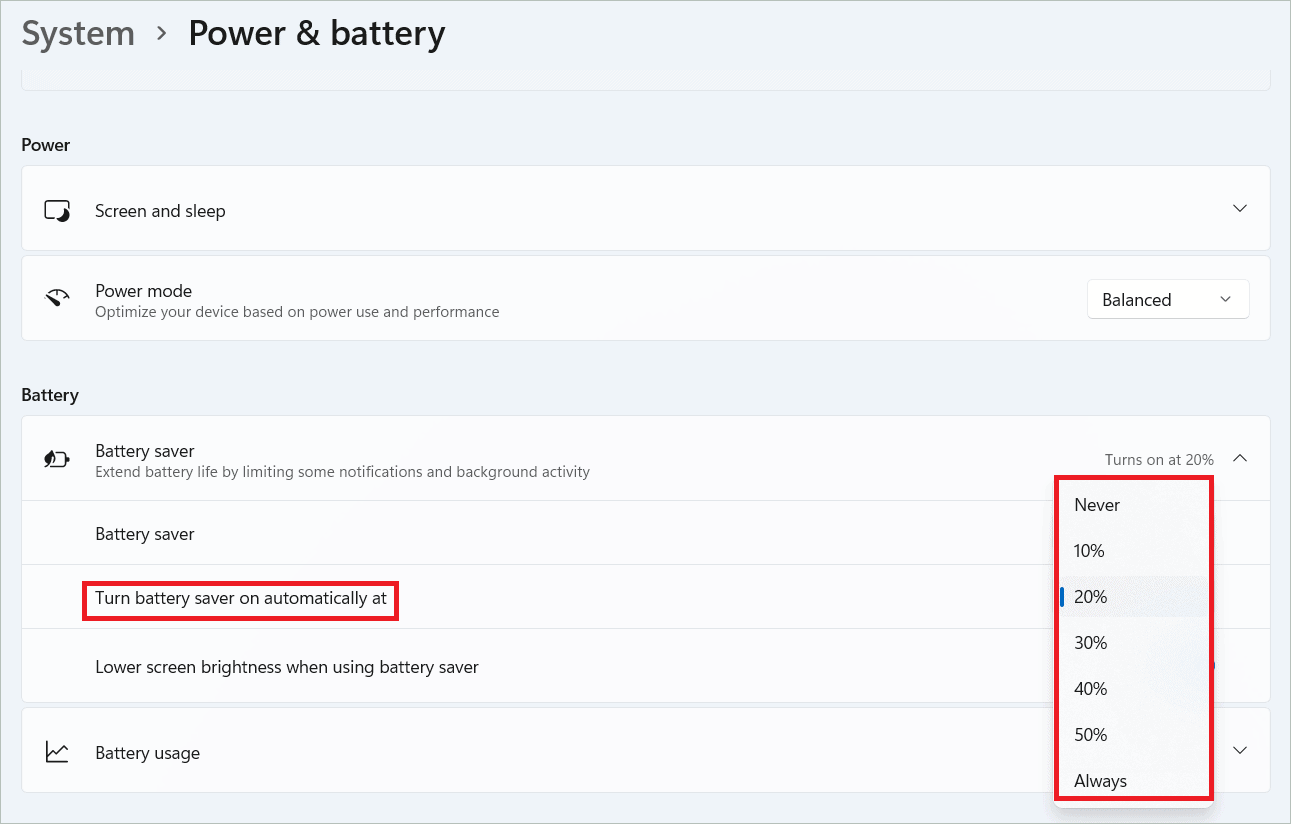
Другой вариант, который вы можете увидеть здесь, — это кнопка-переключатель рядом с «Уменьшить яркость экрана при использовании режима энергосбережения». Включите и выключите его, чтобы выбрать конфигурацию. Тем не менее, рекомендуется оставить его включенным, так как тусклые экраны лучше способствуют увеличению времени автономной работы.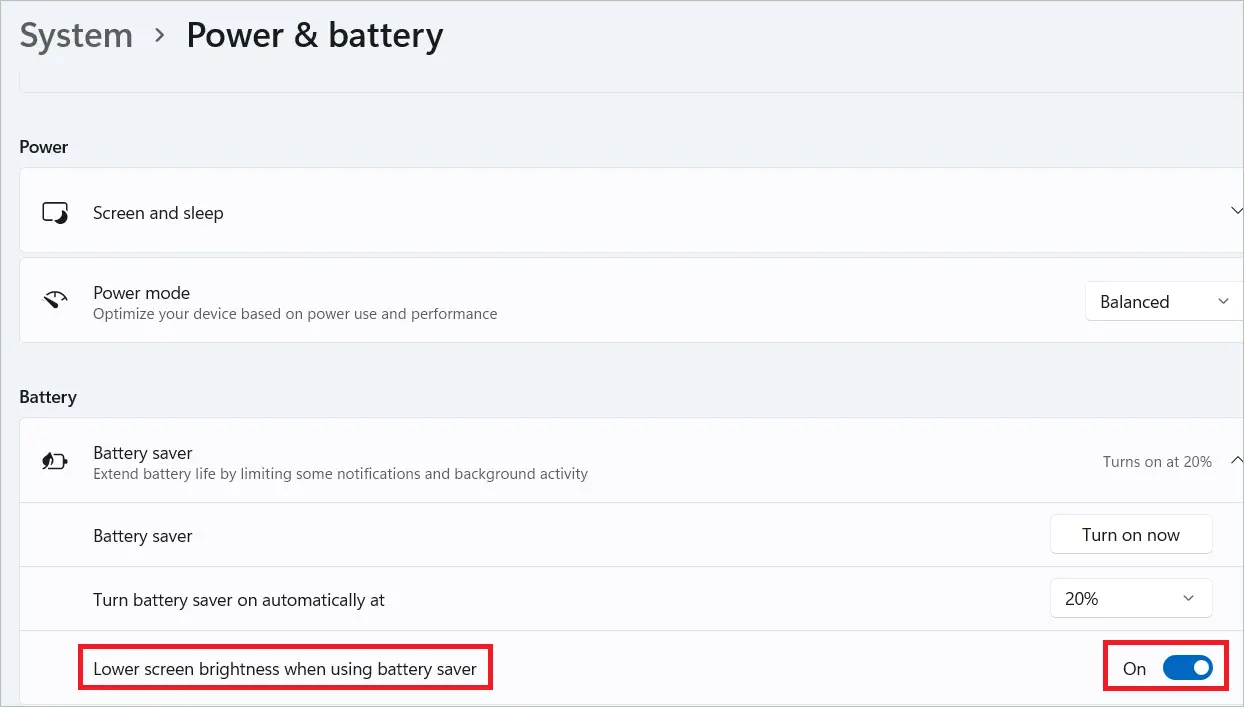
Управление использованием батареи в Windows 11
Следующее действие, которое вы можете выполнить, — это управление энергопотреблением батареи. Батарея может потреблять больше энергии, если яркость экрана слишком высока, присутствует слишком много фоновых приложений и во многих других сценариях. Настройки питания Windows 11 позволяют лучше контролировать использование батареи, изменив некоторые настройки. Давайте посмотрим, как.
Откройте окно приложения «Настройки». Выберите «Система» на левой панели и «Питание и батарея» на правой.
Нажмите «Использование батареи» в разделе «Батарея». Это показывает расширенное представление об использовании батареи за последние 24 часа. Вы можете изменить параметр в раскрывающемся меню, чтобы просмотреть использование за предыдущие семь дней. Вы можете узнать текущий уровень использования батареи, а также за последние несколько часов. Под информацией об уровне заряда батареи вы увидите данные о том, как долго экран был включен, выключен и как долго компьютер находился в спящем режиме.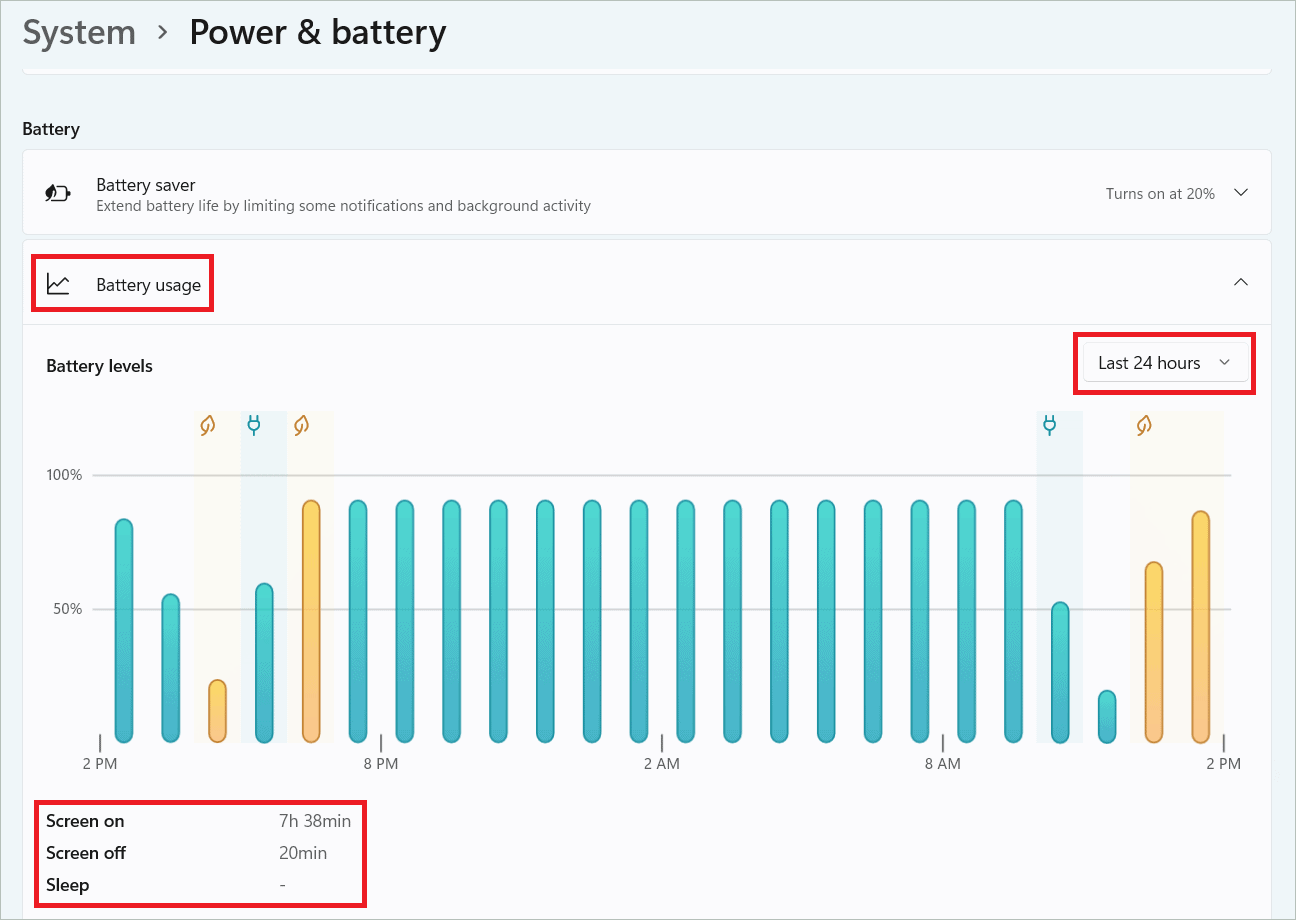
Ниже приведена информация о том, как каждое приложение в вашей системе использует энергию для работы. Здесь вы можете управлять фоновыми действиями приложения. Нажмите на трехточечное меню рядом с каждым приложением, чтобы управлять его фоновой активностью.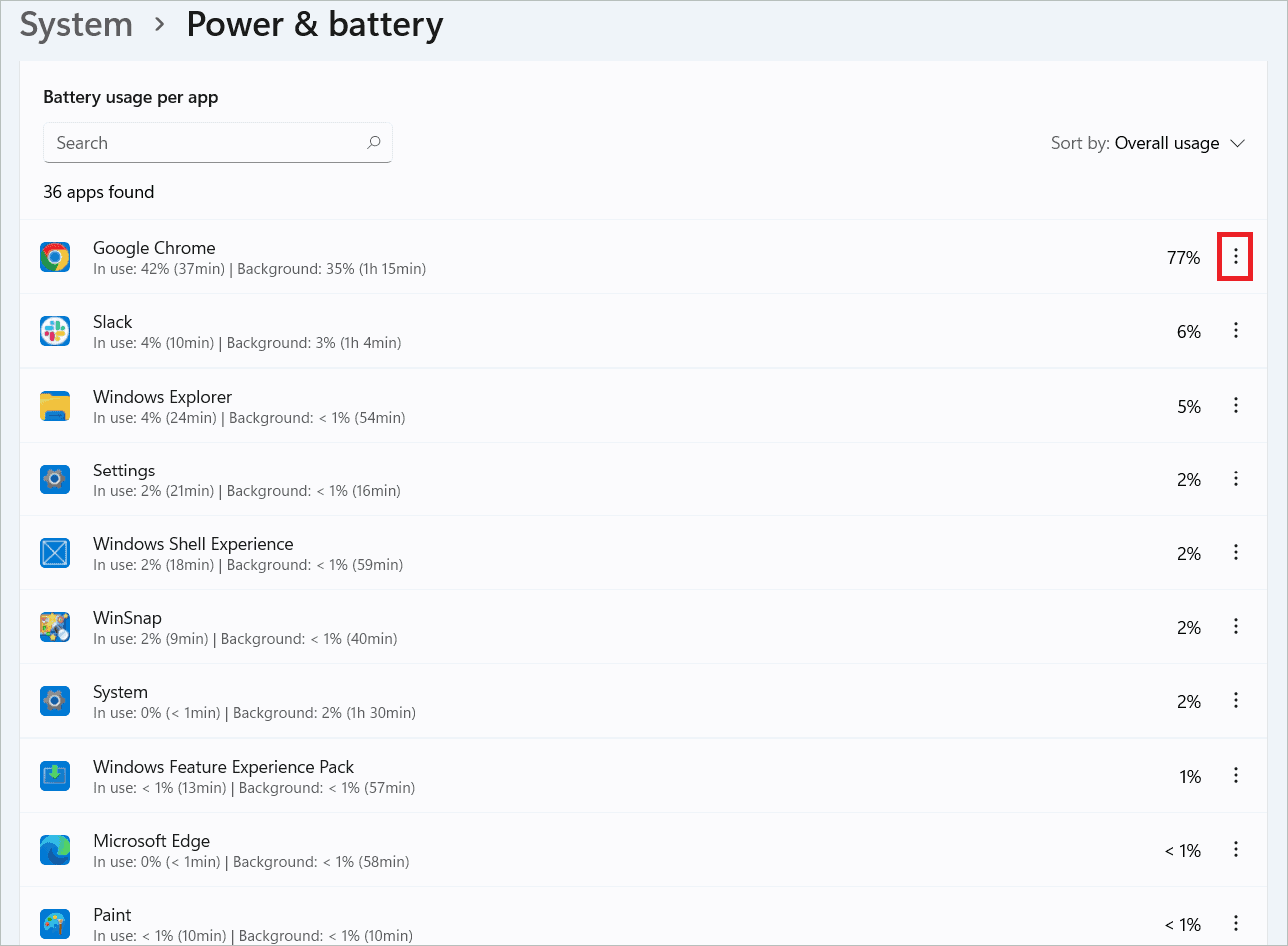
Здесь важно отметить, что вы можете изменить настройки приложений, которые вы получили из магазина Microsoft, используя этот метод, но не приложения, поставляемые с рабочим столом. Для таких приложений вы должны перейти на вкладку «Приложения».
В окне «Настройки» выберите «Приложения» на левой панели и «Приложения и функции» справа.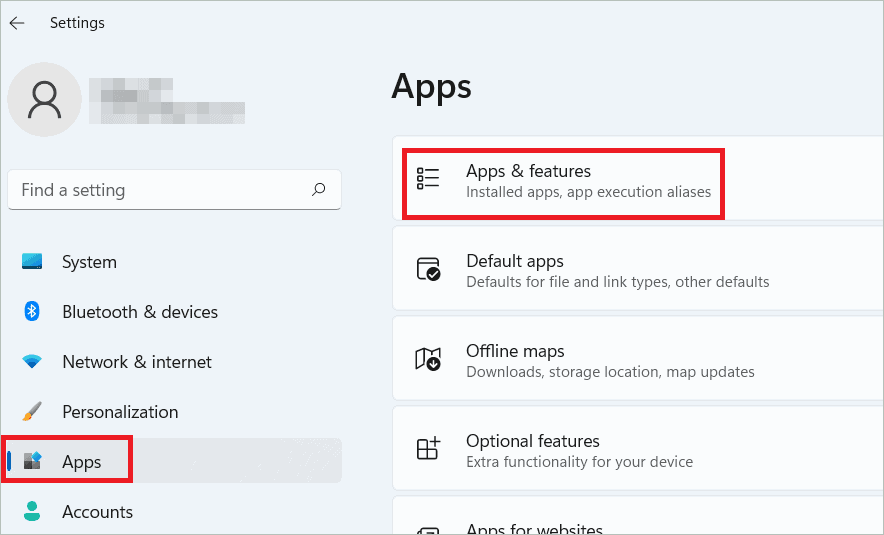
Найдите приложение, для которого вы хотите изменить настройки. Раскрывающееся меню «Сортировать по» можно использовать для сортировки приложений, чтобы легко найти свое. Затем нажмите на три точки рядом с ним и выберите «Дополнительные параметры».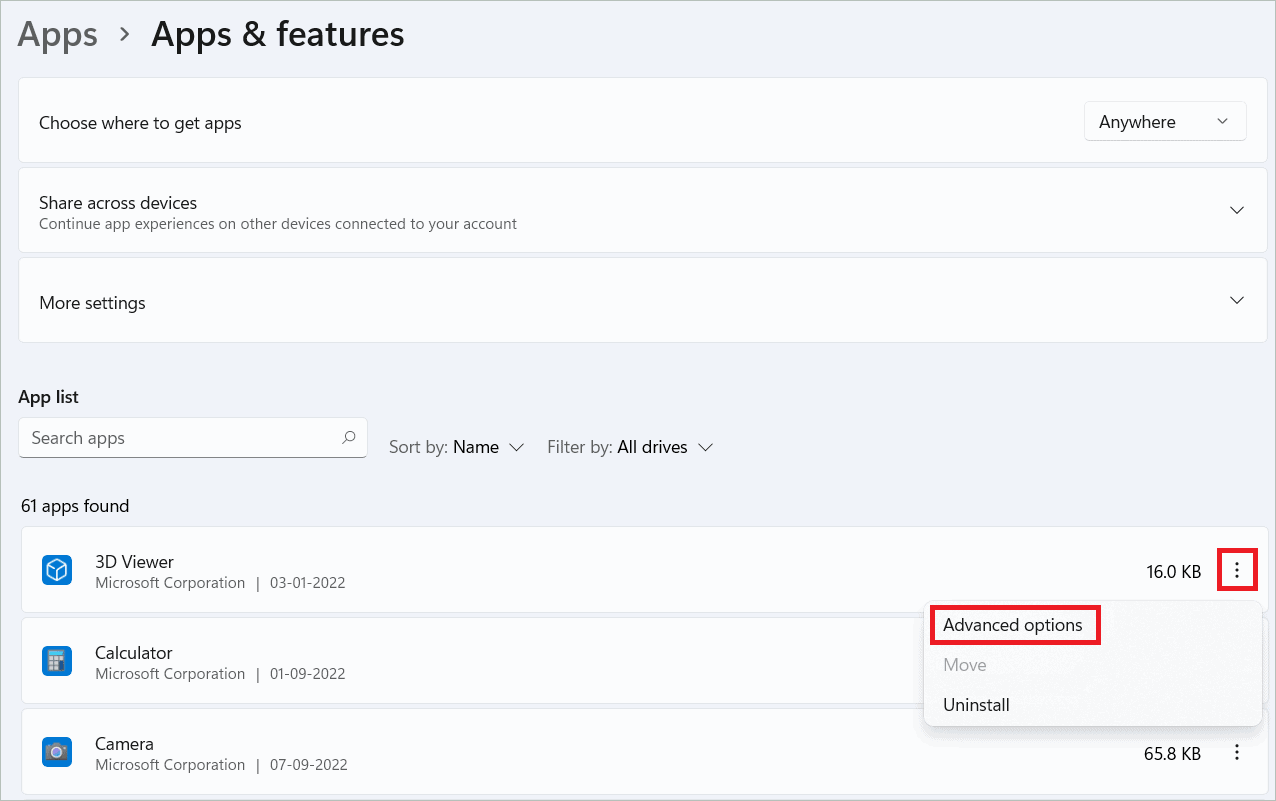
В разделе «Разрешения для фоновых приложений» выберите один из трех вариантов: «Всегда», «Мощная оптимизация» (рекомендуется) и «Никогда». Это решает, как приложение будет работать в фоновом режиме.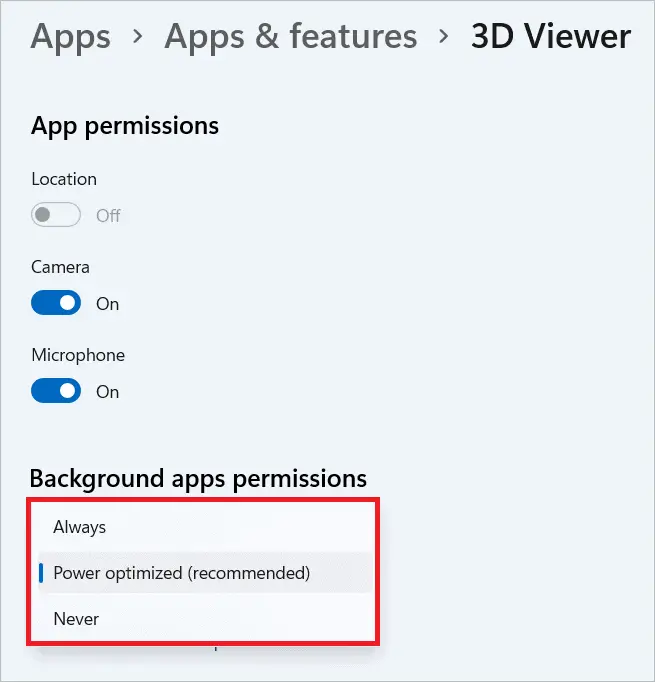
Включить спящий режим в Windows 11
Спящий режим и режим гибернации — это два параметра параметров питания Windows 11, которые временно приостанавливают работу системы, когда вы не используете ее какое-то время. Поскольку в спящем режиме потребляется больше энергии, чем в спящем, может быть полезно установить режим гибернации, когда устройство не используется. И когда вы вернетесь, вы можете начать с того места, на котором остановились. Имейте в виду, что перевод устройства в спящий режим — лучший вариант, если вы не планируете вернуться в течение длительного времени. Настройте параметры, как указано ниже.
Во-первых, вам нужно проверить, доступна ли опция Hibernate на вашем компьютере. Если да, включите его.
Откройте панель управления и выберите «Система и безопасность».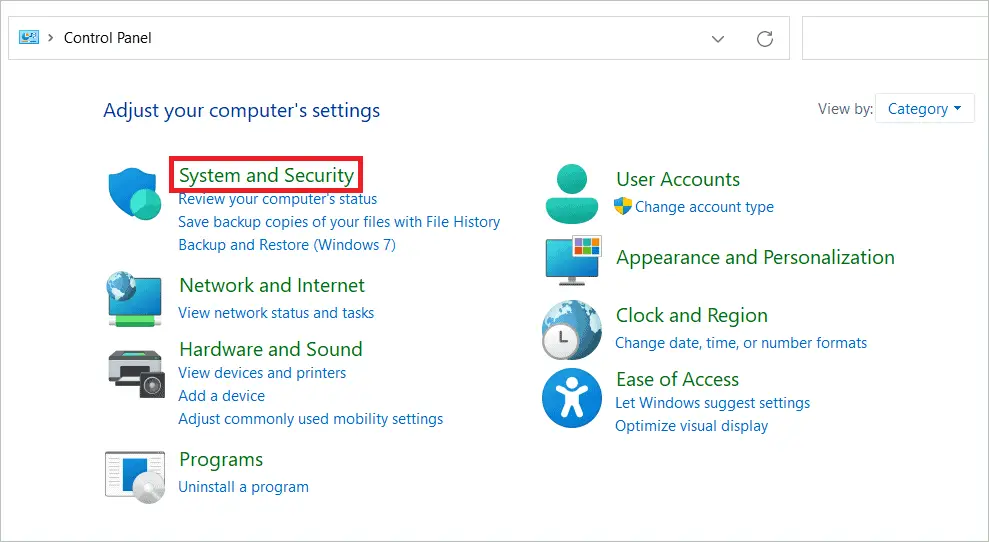
В разделе «Электропитание» нажмите «Изменить действие кнопок питания».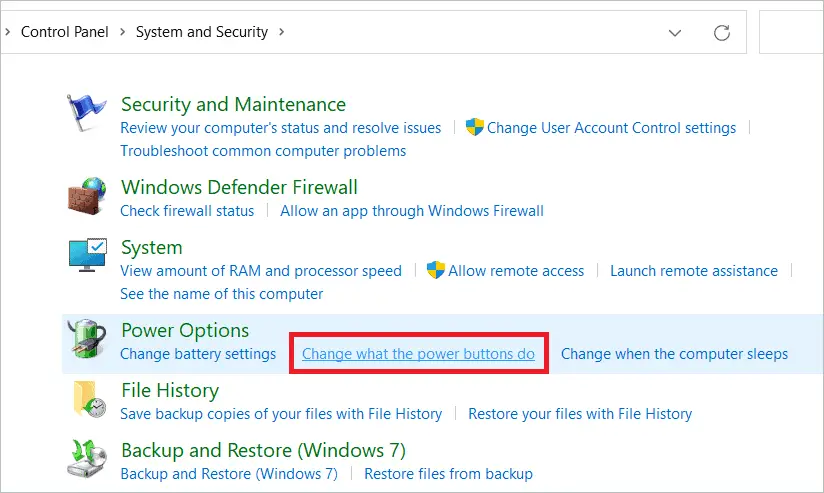
Нажмите «Изменить настройки, которые в данный момент недоступны».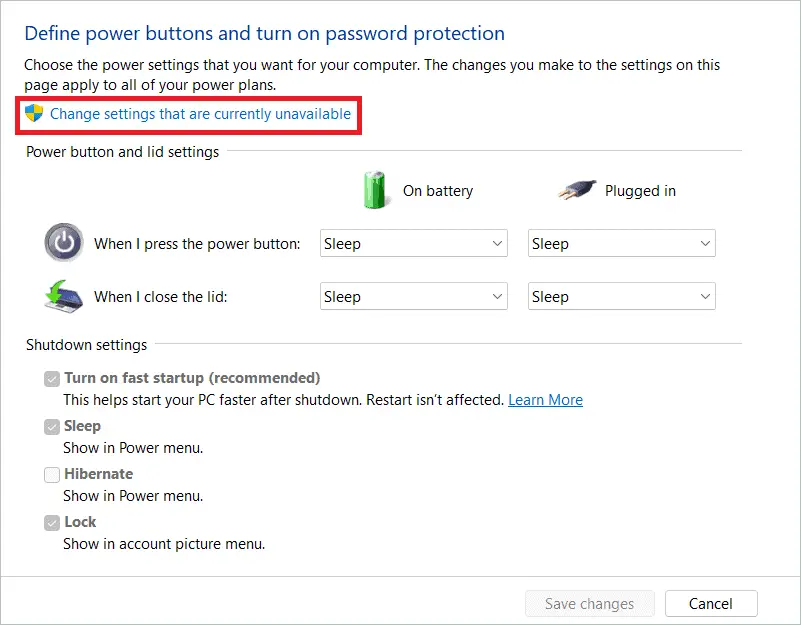
Проверьте функцию гибернации и нажмите «Сохранить изменения».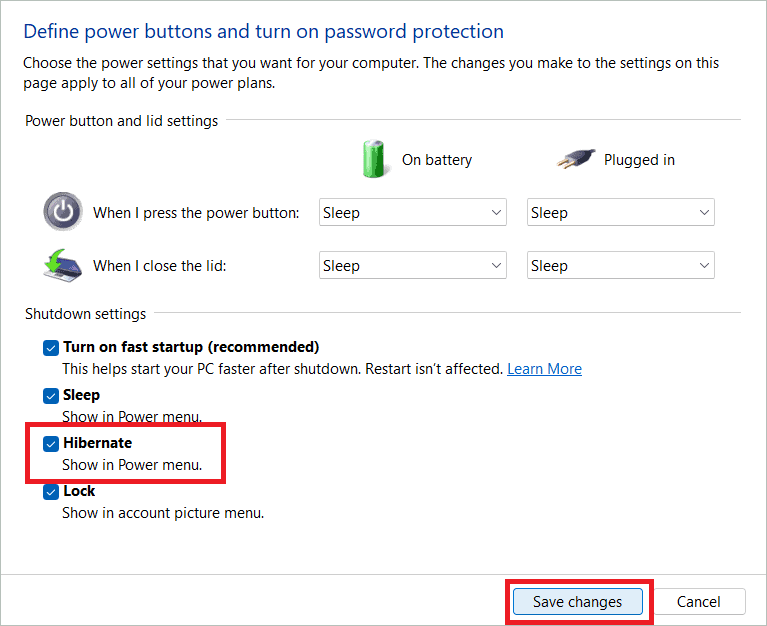
Теперь вы увидите спящий режим вместе с другими параметрами, нажав кнопку питания.
Примечание. В том же окне, где вы проверили функцию гибернации, вы можете увидеть два других параметра: «Когда я нажимаю кнопку питания» и «Когда я закрываю крышку» под кнопкой питания и настройками крышки. Выберите настройки из раскрывающихся меню и нажмите «Сохранить изменения», чтобы действия выполнялись при нажатии кнопки питания и закрытии крышки. Это можно сделать для условий «От батареи» и «От сети».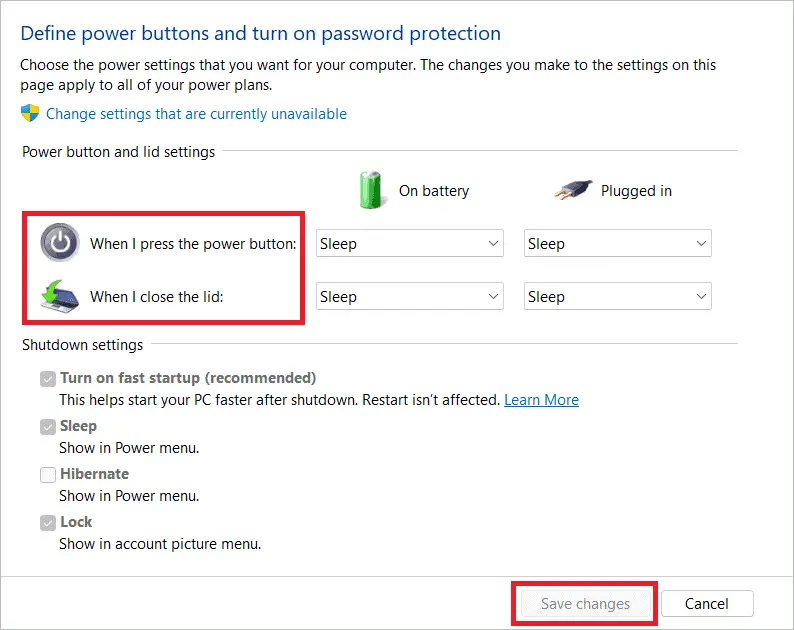
Последние мысли
Пользователи Windows 11 могут изменить схему активного питания, чтобы включить лучшие настройки, которые снижают потребление энергии батареи. Параметры питания виндовс 11 Окно позволяет переключать настройки, чтобы оптимизировать производительность вашего устройства. Время автономной работы и производительность вашего устройства — две жизненно важные проблемы, о которых необходимо позаботиться в обязательном порядке.
Такие методы, как изменение режима питания, включение режима энергосбережения и многие другие подобные действия, существенно сокращают срок службы батареи. Вы можете найти, какие настройки не оптимизированы на вашем устройстве, и внести изменения, которые отразятся на повышении производительности устройства.