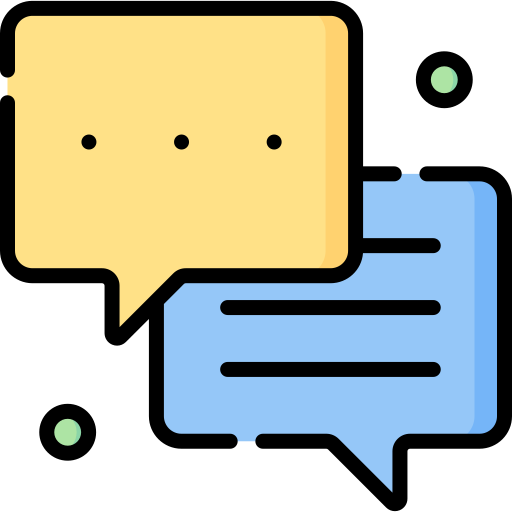9 способов открыть управление дисками в Windows 11
Ключевые выводы
- Управление дисками в Windows 11 используется для выполнения задач продвинутого уровня.
- С помощью этого инструмента вы можете создать новый диск, настроить разделы и выполнить множество других задач для повышения производительности системы.
- Чтобы выполнить поставленные задачи, необходимо открыть утилиту «Управление дисками», где можно изменить многие настройки.
Встроенный инструмент управления дисками может сделать больше, чем вы себе представляли. Вы можете получить доступ к этому мощному инструменту для эффективной настройки жесткого диска. Первый шаг к тому, чтобы это произошло, — открыть Управление дисками в Windows 11. После этого вы можете просматривать обзоры дисков и выполнять расширенные задачи хранения, такие как создание нового диска, настройка разделов, изменение буквы диска и многие другие.
Вы также можете использовать инструмент «Управление дисками», чтобы настроить его внешний вид и производительность. Большинство задач, которые вы выполняете с помощью утилиты, являются сложными. И это жизненно важно для лучшего управления дисками. Пользователи с внутренними и внешними дисками могут использовать этот инструмент, поскольку он хорошо работает с обоими. Таким образом, нет необходимости в дополнительном программном обеспечении. Давайте посмотрим, как добраться до управления дисками.
9 способов открыть управление дисками в Windows 11
Существует достаточно способов открыть «Управление дисками» в Windows 11 и изменить текущую настройку диска. К счастью, большинство методов просты и требуют выполнения всего нескольких шагов. Если вы хотите использовать пользовательский интерфейс командной строки, вы можете использовать этот метод, или если вы просто хотите найти инструмент, вы можете использовать инструмент поиска.
1. Откройте «Управление дисками» в Windows 11 с помощью меню поиска.
Есть ли что-нибудь на вашем ПК, чего не нашел инструмент поиска? Когда вы ищете файл, приложение или любую другую утилиту на своем компьютере, соответствующие результаты поиска дадут вам то, что вы ищете. Меню «Поиск» — это самый простой способ открыть «Управление дисками» в Windows 11. Вот как вы можете это сделать.
Щелкните значок поиска на панели задач, чтобы открыть окно поиска. Затем введите «создать и отформатировать разделы жесткого диска». Затем откройте приложение, когда оно появится.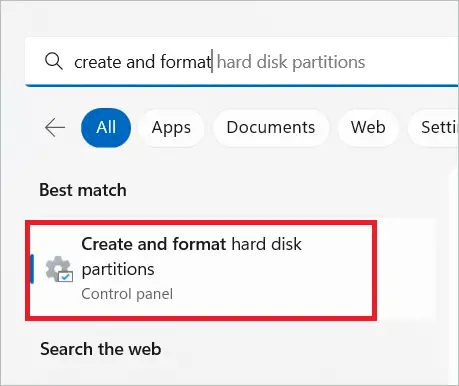 Откройте Создание и форматирование разделов жесткого диска.
Откройте Создание и форматирование разделов жесткого диска.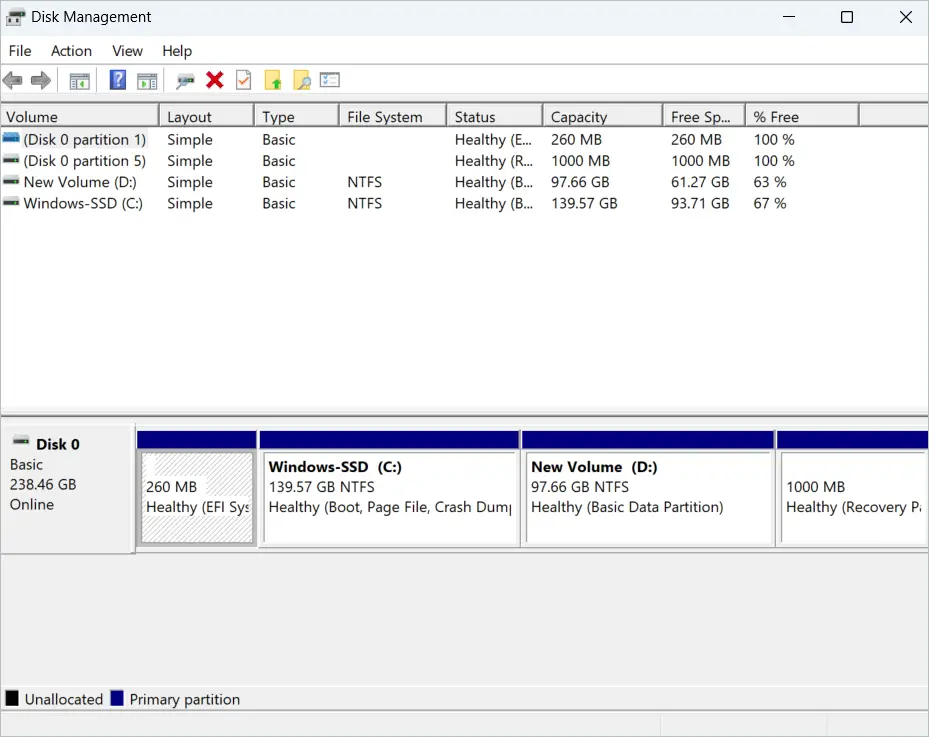 Управление диском
Управление диском
Вы открыли Управление дисками с помощью простого поиска. Теперь вы можете уделить внимание задачам управления дисками.
2. Откройте Управление дисками Windows с помощью меню быстрого доступа.
Меню быстрого доступа или опытного пользователя содержит ярлыки для многих утилит и важных мест. Опять же, это простая опция, которая открывает выбранную опцию одним щелчком мыши. Вы можете открыть меню, используя сочетание клавиш Windows + X (получив таким образом название меню WinX) или щелкнув правой кнопкой мыши меню «Пуск». Давайте рассмотрим простые шаги, чтобы открыть «Управление дисками» в Windows 11.
Щелкните правой кнопкой мыши меню «Пуск», чтобы открыть меню быстрого доступа. Выберите «Управление дисками» из списка опций, чтобы открыть его.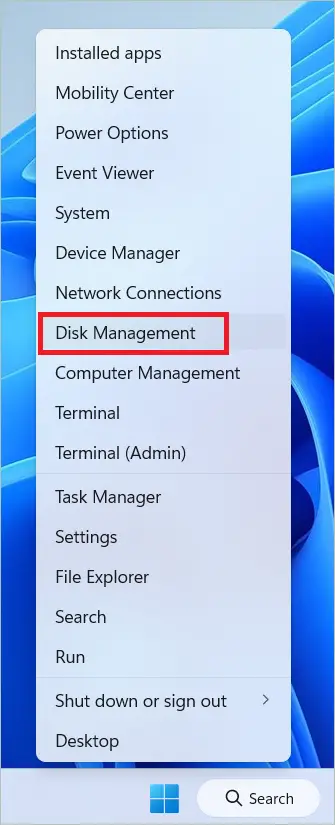 Выберите Управление дисками
Выберите Управление дисками
3. Откройте Управление дисками Windows 11 с помощью команды «Выполнить».
Команда «Выполнить» — это третий способ открыть «Управление дисками» в Windows 11. Команда «Выполнить» напрямую открывает файл или приложение, если известен путь. Однако он требует на один шаг больше, чем предыдущие методы. Здесь вы должны открыть диалоговое окно «Выполнить» и выполнить команду «Выполнить» управления дисками. Давайте посмотрим, как это сделать.
Нажмите клавишу Windows + R, чтобы открыть окно команды «Выполнить». Введите «diskmgmt.msc» в текстовое поле и нажмите «ОК».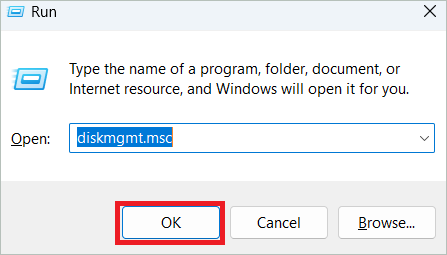 Введите diskmgmt.msc и нажмите OK.
Введите diskmgmt.msc и нажмите OK.
4. Откройте «Управление дисками» с помощью PowerShell или командной строки.
Пользователи, знакомые с методами командной строки, могут пропустить описанные выше методы графического интерфейса. И PowerShell, и командную строку можно использовать для открытия управления дисками Windows. Если вы знаете правильные команды, процесс прост. Вот шаги.
Нажмите на значок поиска и введите «PowerShell». Откройте Windows PowerShell, когда появится соответствующий параметр.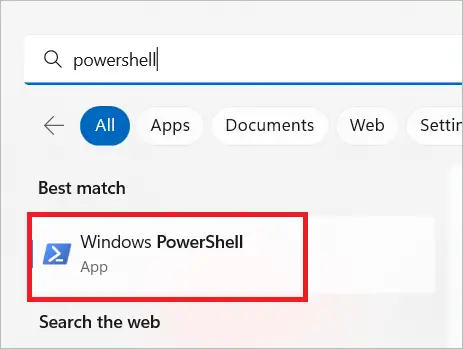 Откройте Windows PowerShell
Откройте Windows PowerShell
Введите «diskmgmt» в окне PowerShell и нажмите Enter, чтобы открыть «Управление дисками». Введите diskmgmt и нажмите Enter.
Введите diskmgmt и нажмите Enter.
Для метода командной строки необходимо выполнить команду на вкладке «Командная строка».
Нажмите на стрелку вниз и выберите «Командная строка», чтобы открыть окно командной строки.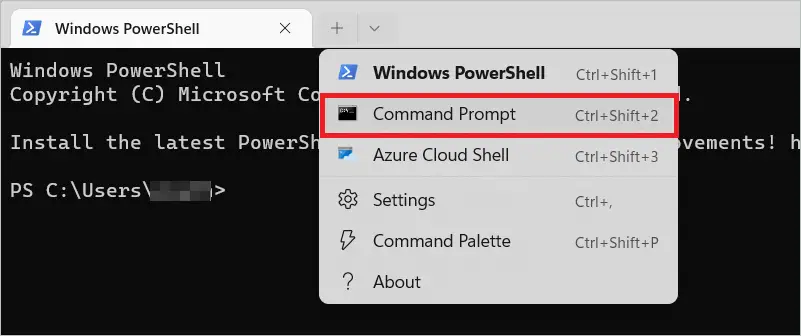 Выберите командную строку
Выберите командную строку
Введите «diskmgmt» в окне и нажмите Enter.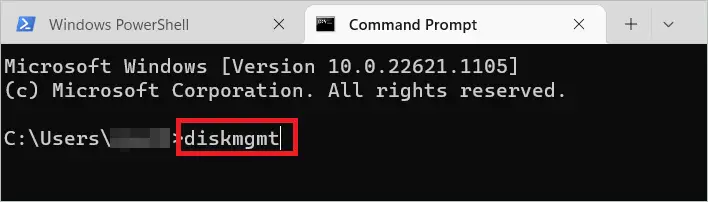 Введите diskmgmt и нажмите Enter.
Введите diskmgmt и нажмите Enter.
5. Откройте «Управление дисками» в Windows 11 с помощью панели управления.
Панель управления помогает настроить некоторые дополнительные параметры оборудования и программного обеспечения. Несмотря на то, что многие параметры панели управления перемещены в «Настройки», она по-прежнему удобна для навигации по многим параметрам. Здесь мы будем использовать его, чтобы открыть «Управление дисками» в Windows 11.
Используйте значок поиска, чтобы найти панель управления, и откройте опцию, когда она появится.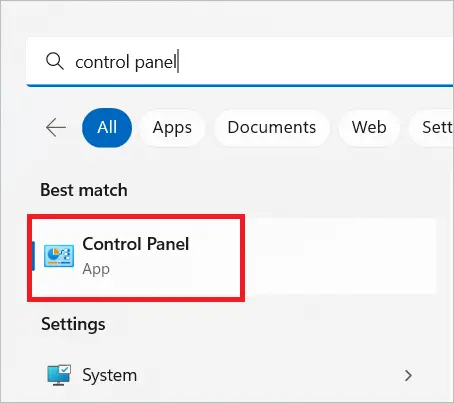 Открыть панель управления
Открыть панель управления
Выберите «Система и безопасность» в окне панели управления. Если вы не видите эту опцию, щелкните раскрывающееся меню «Просмотр по» и выберите «Категория».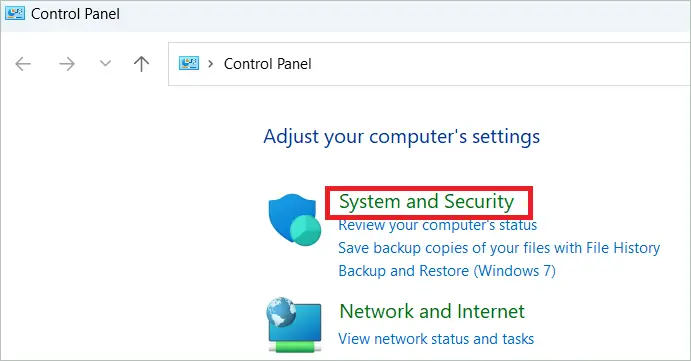 Выберите Система и безопасность
Выберите Система и безопасность
В самом низу нажмите «Создать и отформатировать разделы жесткого диска», после чего откроется «Управление дисками».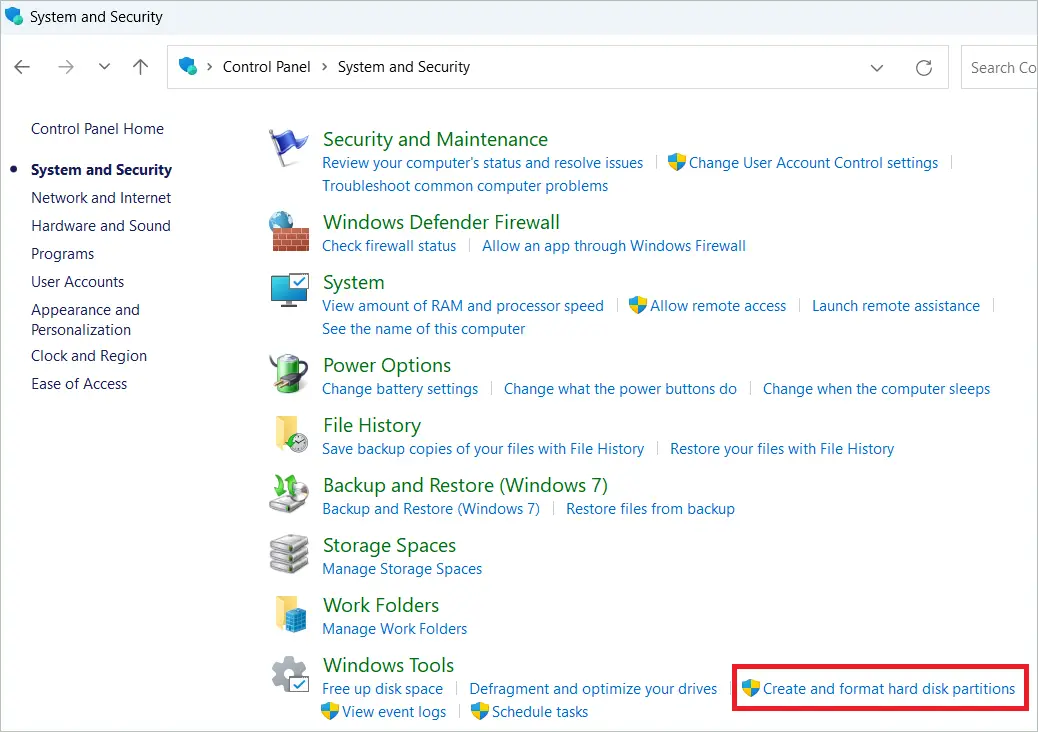 Нажмите Создать и отформатировать раздел жесткого диска.
Нажмите Создать и отформатировать раздел жесткого диска.
6. Откройте Управление дисками Windows 11 с помощью диспетчера задач.
Обычно мы идем в Диспетчер задач, чтобы просмотреть задачи, работающие в фоновом режиме, и настроить некоторые параметры. Это также позволяет нам запускать новую задачу, которую мы будем использовать, чтобы открыть «Управление дисками». Ниже приведены шаги для того же.
Щелкните правой кнопкой мыши значок меню «Пуск» и выберите «Диспетчер задач».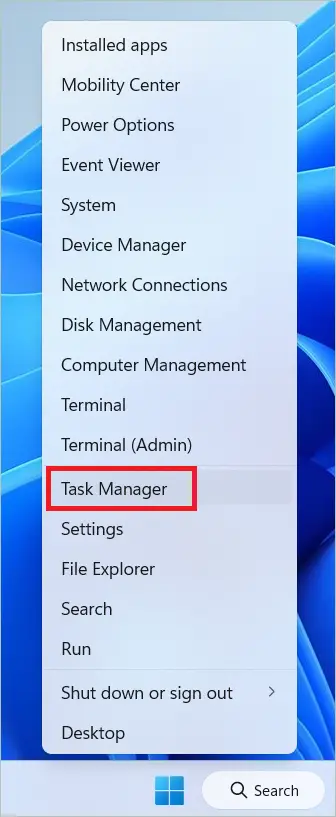 Выберите диспетчер задач
Выберите диспетчер задач
В окне «Диспетчер задач» выберите параметр «Запустить новую задачу».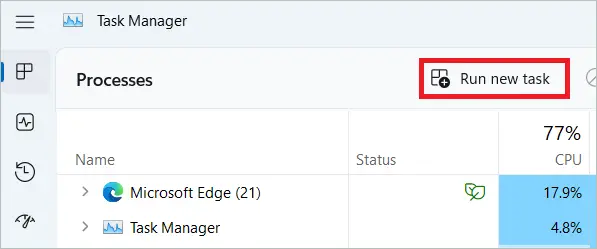 Щелкните Запустить новую задачу.
Щелкните Запустить новую задачу.
В следующем окне введите «diskmgmt.msc» и нажмите «ОК». Теперь Управление дисками будет открыто.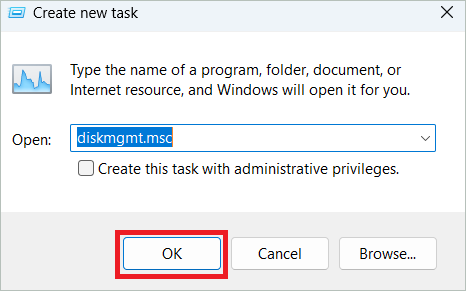 Введите diskmgmt.msc и нажмите OK.
Введите diskmgmt.msc и нажмите OK.
7. Откройте «Управление дисками» в Windows 11 с помощью приложения «Управление компьютером».
Приложение «Управление компьютером» содержит множество инструментов, которые помогают выполнять различные задачи на вашем компьютере. Выгодно делать все из одного места. Давайте посмотрим, как открыть «Управление дисками» в Windows 11 с помощью вышеупомянутого приложения.
Введите «управление компьютером» в строке поиска и откройте приложение «Управление компьютером».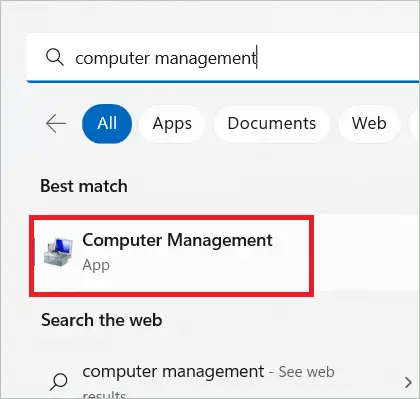 Откройте Управление компьютером
Откройте Управление компьютером
В левом столбце вы увидите «Управление дисками» в разделе «Хранилище». Нажмите на нее, чтобы открыть окно «Управление дисками».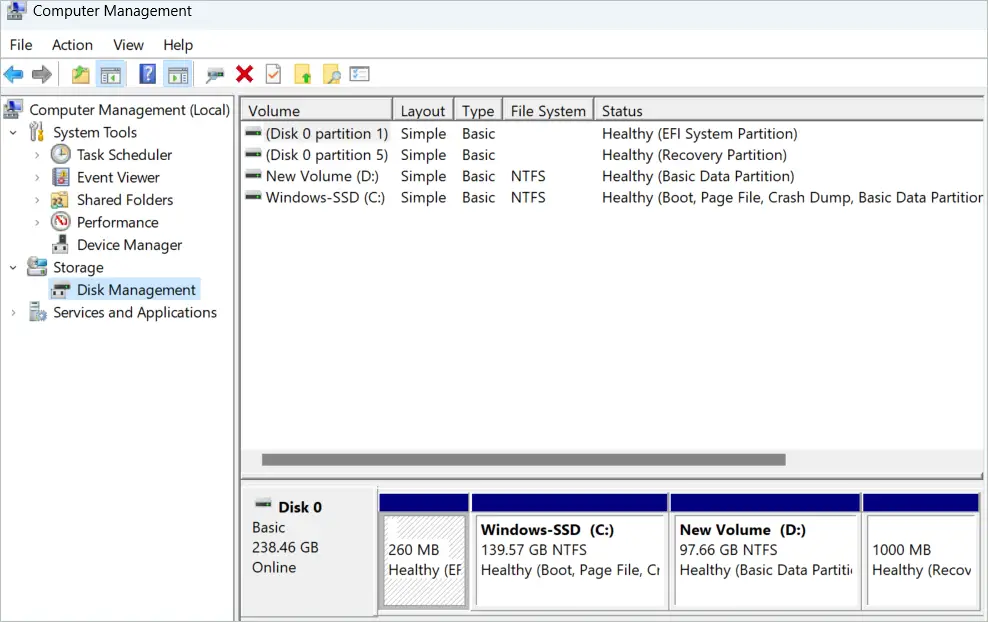 Выберите «Управление дисками» в левом столбце.
Выберите «Управление дисками» в левом столбце.
8. Откройте Управление дисками Windows из проводника.
Открытие «Управления дисками» в Windows 11 из проводника — довольно простой способ. Идея состоит в том, чтобы открыть его, перейдя к местоположению файла. Вы можете сделать это, если знаете путь к файлу. Следуйте инструкциям, приведенным здесь.
Откройте проводник и перейдите на Диск C > Windows > System32. На правой панели вы увидите файл с именем diskmgmt. Дважды щелкните по нему, и откроется окно «Управление дисками».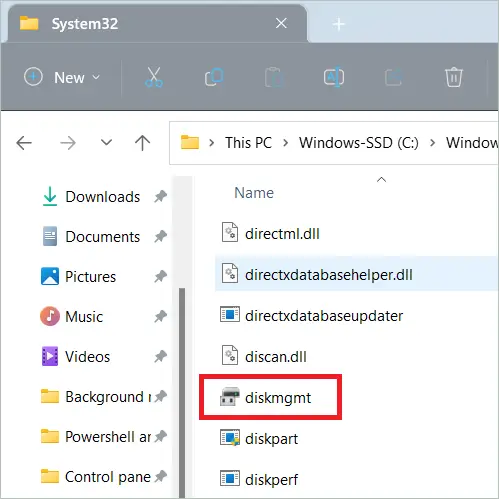 Дважды щелкните файл diskmgmt
Дважды щелкните файл diskmgmt
9. Откройте «Управление дисками» в Windows 11 с помощью ярлыка.
Ярлыки на рабочем столе удобны для быстрого открытия папок, приложений и т. д. Windows 11 по умолчанию создает ярлыки для определенных приложений. Но для управления дисками его нет. Таким образом, вы можете создать его, разместить на рабочем столе и открывать при необходимости. Вот как открыть «Управление дисками» в Windows 11, создав ярлык.
Щелкните правой кнопкой мыши в любом месте рабочего стола и выберите «Создать» > «Ярлык».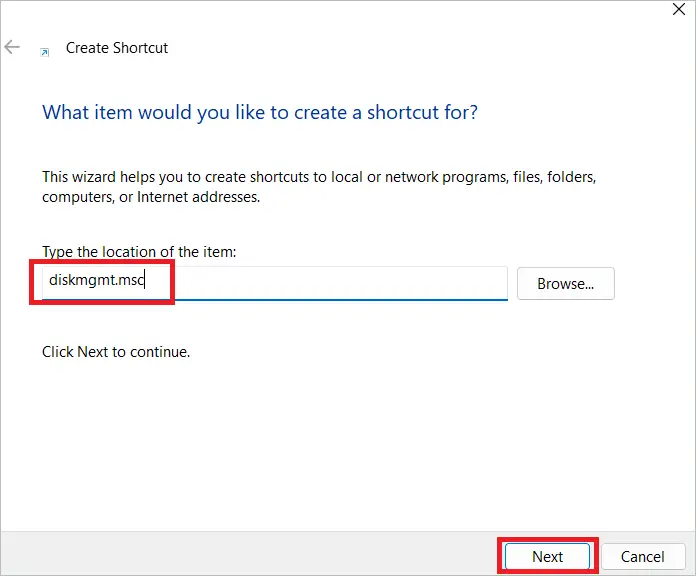 Введите diskmgmt.msc и нажмите «Далее».
Введите diskmgmt.msc и нажмите «Далее».
В следующем окне введите имя ярлыка и нажмите «Готово».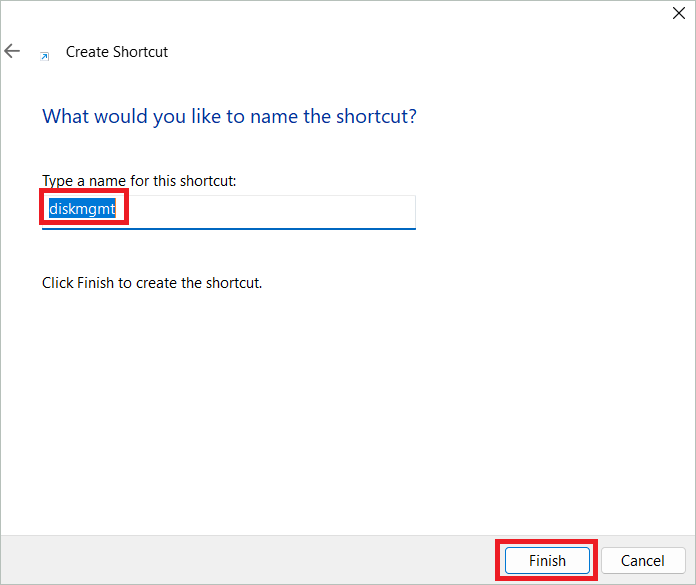 Назовите ярлык и нажмите «Готово».
Назовите ярлык и нажмите «Готово».
Теперь у вас будет ярлык «Управление дисками» на вашем компьютере. В любое время, когда вы хотите открыть его, вы можете дважды щелкнуть по нему.
Последние мысли
Ресурсы диска должны быть в хорошем рабочем состоянии, чтобы это не повлияло на производительность системы. Удобная в использовании утилита управления дисками позволяет выполнять множество операций по управлению дисками, таких как создание новых дисков, настройка размера тома диска, изменение буквы диска и многое другое. Вы можете сделать это, открыв Управление дисками в Windows 11 вместо того, чтобы полагаться на стороннее программное обеспечение.
Мы перечислили лучшие способы открыть интерфейс управления дисками. Все это простые методы, поэтому пользователи могут выбирать, что им нравится. После открытия утилиты вы можете найти параметры настройки диска.