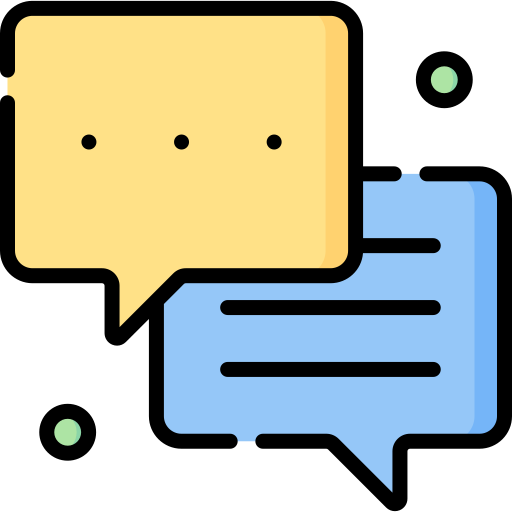13 решений для исправления ошибки 0xC1900101 Windows 11
Ключевые выводы
- Пользователи сталкиваются с кодом ошибки 0xC1900101 Windows 11 при установке или обновлении Windows 11.
- Ошибка обычно вызвана проблемами с драйверами, которые можно проверить в диспетчере устройств.
- Вы можете проверить различные аппаратные и программные компоненты и, как только ошибка будет обнаружена, применить для нее правильное исправление.
Вы не одиноки, если столкнулись с 0xC1900101 Windows 11 ошибка при попытке установить новое обновление Windows 11. Когда была представлена последняя версия ОС, пользователи были рады установить ее, но были разочарованы аналогичными проблемами. Независимо от того, пытаются ли они обновиться с Windows 10 или планируют регулярное обновление, это правда.
Общий код ошибки Windows 11 0xC1900101 обычно связан с проблемами с драйверами. Например, вы можете получить один из следующих кодов ошибок: 0xC1900101 0x2000c, 0xC1900101 0x20004, 0xC1900101 0x20017, 0xC1900101 0x40017, 0xC1900101 0x30018 и 0xC19001. 01 0x40021. Устаревшие драйверы устройств, проблемы с установленными приложениями или любые другие — все ваши проблемы рассматриваются в статье, чтобы уменьшить вероятность появления кода ошибки.
13 решений для исправления ошибки 0xC1900101 Windows 11
Проблема 0xC1900101 Windows 11 может быть вызвана чем угодно: от нехватки места для хранения, проблем с сетевым подключением и ошибками драйверов до поврежденных системных файлов и устаревшего программного обеспечения. Мы рассмотрели все варианты, чтобы дать практические решения распространенной ошибке. Итак, узнайте, в чем ваша настоящая проблема, и используйте правильное решение для нее.
1. Проверьте, достаточно ли места на вашем диске
Вы можете столкнуться лицом к лицу с ошибкой 0xC1900101 Windows 11, если на вашем жестком диске недостаточно места. Как для установки, так и для обновления Windows 11 требуются некоторые минимальные требования к оборудованию и необходимые условия для установки.
Microsoft говорит, что для успешной установки Windows 11 требуется минимум 64 ГБ памяти. Когда вы пытаетесь включить определенные функции или загрузить обновления, это снова увеличит требования к памяти. Поэтому, прежде чем перейти к обновлению, проверьте, достаточно ли места на диске вашей ОС для размещения Windows 11.
Чтобы получить дополнительное место для хранения, подумайте об очистке корзины, удалении больших или неиспользуемых файлов, удалении ненужных приложений или даже перемещении некоторых файлов на внешнее запоминающее устройство. Когда вы закончите операцию очистки, вы можете продолжить процесс установки или обновления.
2. Повторно запускайте Центр обновления Windows
Возможно, вы пытались запустить обновление Windows, чтобы решить проблему 0xC1900101 Windows 11, но безрезультатно. Хитрость заключается в том, чтобы запустить процесс обновления несколько раз подряд, чтобы установить все ожидающие обновления. Сюда входят все обновления оборудования и программного обеспечения, а также обновления драйверов сторонних производителей.
Введите «Настройки» в строке поиска и откройте приложение «Настройки». Открыть настройки
Открыть настройки
Выберите пункт «Центр обновления Windows» в меню слева. Теперь нажмите кнопку «Проверить наличие обновлений» справа. Отложенные обновления будут перечислены. Вы можете установить их, следуя инструкциям на экране и избавившись от проблемы с обновлением. Нажмите Проверить наличие обновлений.
Нажмите Проверить наличие обновлений.
3. Запустите средство устранения неполадок Центра обновления Windows.
Средство устранения неполадок обновления Windows — лучшее место для устранения общей ошибки 0xC1900101 Windows 11. Вот шаги по устранению неполадок.
Нажмите клавишу Windows + I, чтобы открыть настройки. Затем выберите «Система» слева и «Устранение неполадок» справа. Щелкните Другие средства устранения неполадок.
Щелкните Другие средства устранения неполадок.
Затем нажмите кнопку «Выполнить» рядом с Центром обновления Windows. Нажмите кнопку «Выполнить»
Нажмите кнопку «Выполнить»
После завершения процесса рекомендуется перезагрузить систему. Теперь проверьте наличие обновлений, как в предыдущем методе, и установите обновления, если они доступны.
4. Загрузите и установите любые сторонние обновления драйверов.
Обновление драйверов устройств во многих случаях решает проблемы с обновлением или установкой Windows 11. Не забывайте следовать инструкциям производителя устройства при каждом обновлении драйвера. Вы также можете выполнить эти шаги для справки.
Нажмите клавишу Windows + I, чтобы открыть настройки. Выберите «Центр обновления Windows» на левой панели. Выберите Центр обновления Windows
Выберите Центр обновления Windows
Теперь выберите «Дополнительные параметры» в разделе «Дополнительные параметры». Выберите Дополнительные параметры
Выберите Дополнительные параметры
Выберите «Необязательные обновления» в разделе «Дополнительные параметры». Выберите Дополнительные обновления
Выберите Дополнительные обновления
В разделе «Обновления драйверов» вы можете увидеть ожидающие обновления, если они есть. Выберите их и нажмите «Загрузить и установить». После этого рассматриваемая проблема исчезнет. Нажмите Загрузить и установить
Нажмите Загрузить и установить
5. Удалите дополнительное оборудование
Любое дополнительное оборудование, которое вы подключаете к своему устройству, может привести к ошибке 0xC1900101 Windows 11. Удалите все устройства, которые не влияют на основные функции вашего ПК. Сюда входят все док-станции, диски, устройства хранения и другие периферийные устройства. Дополнительные устройства, такие как принтеры и USB-накопители, также попадают в эту категорию.
Помимо отключения ненужных аппаратных устройств, таких как внешние диски, вы можете отключить кабели, подключенные к жесткому диску, и очистить физическое пространство. Вы также можете попробовать переподключить внешние устройства, такие как клавиатура и мышь, чтобы ни один камень не остался нетронутым.
6. Проверьте диспетчер устройств
Вы можете проверить Диспетчер устройств, чтобы понять, есть ли ошибка на каком-либо из ваших устройств. Вы можете найти желтый восклицательный знак, который указывает на неисправные сторонние драйверы, которые приводят к проблеме 0xC1900101 Windows 11. Возможно, вам придется проверить каждую категорию оборудования, чтобы выявить конкретные проблемы.
Введите «Диспетчер устройств» в строке поиска и откройте «Диспетчер устройств» из списка. Откройте диспетчер устройств
Откройте диспетчер устройств
Вы увидите список устройств. Дважды щелкните каждый из них, чтобы найти проблемный драйвер. Если вы видите какое-либо устройство с желтой меткой, щелкните его правой кнопкой мыши и выберите «Обновить драйвер» или «Удалить устройство», чтобы устранить ошибку обновления. Выберите «Обновить драйвер» или «Удалить устройство».
Выберите «Обновить драйвер» или «Удалить устройство».
7. Отключите стороннее программное обеспечение безопасности
Сторонние программы безопасности, такие как стороннее антивирусное программное обеспечение, обеспечивают надежную защиту от вредоносных программ. Но если вы не можете обновить или установить Windows 11, вам следует удалить их на некоторое время, пока проблема не будет решена. В настоящее время вы можете доверять Защитнику Windows для защиты вашего ПК.
Вы можете перейти в панель управления, чтобы удалить сторонние инструменты, такие как антивирусные программы. Держите ключи продуктов под рукой для процесса переустановки. Если вы не хотите удалять его, вы можете временно отключить его. После этого проверьте, сохраняется ли ошибка обновления.
8. Исправление ошибок жесткого диска
Если вы столкнулись с проблемой 0xC1900101 Windows 11 при попытке установить ОС, проверьте наличие логических и физических ошибок на установочном диске. Вы можете использовать команду CHKDSK для исправления ошибок жесткого диска.
Введите «cmd» в строке поиска и откройте административную командную строку, выбрав параметр «Запуск от имени администратора».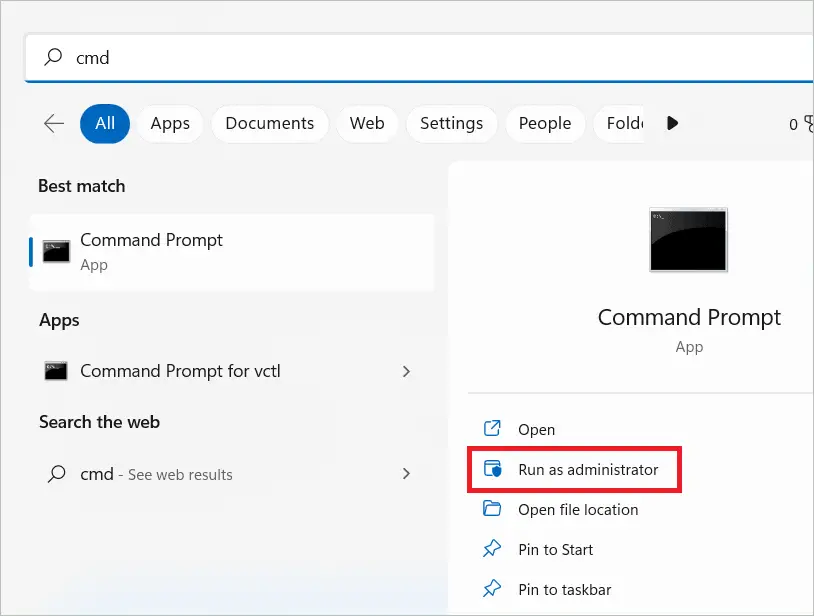 Открыть командную строку
Открыть командную строку
Введите следующую команду и нажмите Enter.
chkdsk/ф С: Запустите команду CHKDSK
Запустите команду CHKDSK
Начнется автоматическое восстановление, и после его завершения вы сможете перезагрузить компьютер.
9. Выполните чистую перезагрузку в Windows 11.
Чистая загрузка в Windows 11 используется для запуска ОС только с минимальным количеством программ и драйверов, необходимых для запуска. Это позволяет вам определить, какая программа мешает вам выполнить шаги обновления или установки, что приводит к проблеме 0xC1900101 Windows 11. Когда вы выполняете чистую загрузку, вы можете выбрать программы, которые вы хотите запускать при запуске. Давайте посмотрим основные шаги для чистого перезапуска.
Войдите на свое устройство с учетной записью администратора. Введите «msconfig» в строке поиска и откройте «Конфигурация системы». Открытая конфигурация системы
Открытая конфигурация системы
Перейдите на вкладку «Службы», выберите «Скрыть все службы Microsoft» и выберите «Отключить все». Далее нажмите «Применить». Нажмите Применить
Нажмите Применить
Перейдите на вкладку «Автозагрузка» и выберите «Открыть диспетчер задач». Нажмите Открыть диспетчер задач
Нажмите Открыть диспетчер задач
На вкладке «Автозагрузка» выберите каждый элемент и нажмите кнопку «Отключить». Закройте диспетчер задач после завершения отключения. Нажмите кнопку Отключить
Нажмите кнопку Отключить
Выберите «ОК» в диалоговом окне «Конфигурация системы». Перезагрузите компьютер, чтобы перейти в среду чистой загрузки. Вы можете решить проблему отсюда.
10. Ремонт и восстановление системных файлов
При случайном внесении изменений в реестр или настройки по умолчанию системные файлы повреждаются или теряются. В результате ваш процесс обновления или установки может быть затруднен, что приведет к ошибке 0xC1900101 Windows 11. Однако вы можете восстановить и восстановить файлы с помощью сканирования DISM.
Введите «cmd» в строке поиска и откройте командную строку, выбрав «Запуск от имени администратора». Открыть командную строку
Открыть командную строку
В окне командной строки введите следующую команду и нажмите Enter.
DISM.exe/Online/Cleanup-image/Restorehealth Запустить команду DISM
Запустить команду DISM
После выполнения команды перезагрузите устройство и посмотрите, сохраняется ли ошибка установки.
11. Удалите недавно добавленные приложения
Если вы недавно загрузили некоторые приложения, попробуйте удалить их, чтобы решить проблемы совместимости. Если они мешают обновлению или установке Windows 11, их удаление может помочь. Вот шаги.
Введите «панель управления» в строке поиска и откройте панель управления. Открыть панель управления
Открыть панель управления
В разделе «Программы» выберите «Удалить программу».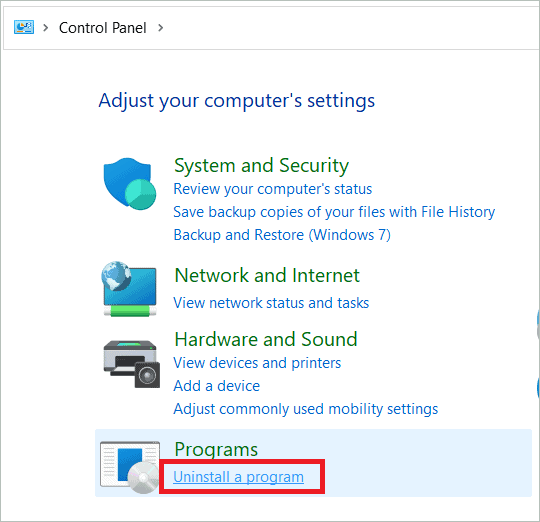 Выберите Удалить программу
Выберите Удалить программу
В следующем окне показан список приложений. Вы можете выбрать последние приложения, щелкнуть правой кнопкой мыши и выбрать «Удалить», чтобы удалить приложение.  Выберите Удалить
Выберите Удалить
Теперь ошибка установки может отсутствовать. При необходимости вы можете переустановить приложения после обновления.
12. Запустите команду SFC
Как и сканирование DISM, инструмент SFC можно использовать для решения проблемы 0xC1900101 Windows 11. SFC/System File Checker сканирует системные файлы, чтобы обнаружить и исправить любые повреждения. Найдите шаги для запуска команды здесь.
Введите «cmd» в строке поиска и откройте командную строку, выбрав «Запуск от имени администратора». Открыть командную строку
Открыть командную строку
Введите следующую команду в окне командной строки и нажмите Enter.
sfc/scannow Запустить команду SFC
Запустить команду SFC
Теперь посмотрите, появляется ли сообщение об ошибке во время процесса обновления.
13. Отключить сетевой адаптер
Если никакой другой метод не работает, вы можете отключить сетевой адаптер. Когда вы сделаете это, вы не сможете выполнять обновления или установки онлайн. После отключения адаптера вы можете использовать загрузочный установочный носитель Windows, например USB-накопитель, для обновления или установки Windows 11.
Введите «Диспетчер устройств» в строке поиска и откройте «Диспетчер устройств» из списка. Откройте диспетчер устройств
Откройте диспетчер устройств
Дважды щелкните Сетевые адаптеры, чтобы развернуть его. Щелкните правой кнопкой мыши на каждом элементе и выберите «Отключить устройство». Выберите Отключить устройство
Выберите Отключить устройство
Теперь перезагрузите систему и попробуйте установить Windows 11 с загрузочного носителя, например USB-устройства. Вы вряд ли получите какой-либо код ошибки установки.
Заключительные мысли об ошибке 0xc1900101 Windows 11
Неудачное обновление компонентов Windows может вызвать разочарование, если вы не знаете, с чего начать. 0xC1900101 Windows 11 проблема является распространенной, которая появляется, когда вы пытаетесь установить Windows 11 или обновить предыдущую версию. Ошибка в основном связана с проблемами драйвера на вашем ПК.
Вы можете попробовать множество исправлений для ошибки обновления Windows 11 0xC1900101. Будь то нехватка места, конфликты программного обеспечения или подключение к Интернету, останавливающее процесс установки на полпути, вы можете устранить ошибку с кодом 0xC1900101 и исправить ее в кратчайшие сроки.